ご利用ガイド
利用者登録について
「気仙沼市スポーツ施設予約システム」では、施設予約する際に利用者登録(無料)が必要です。
ご登録後は、登録したメールアドレス、パスワードでログインが可能です。
利用者登録の手順は以下のとおりです。
※団体の登録の際には、氏名・住所が記載された団体名簿(様式は任意)を提出してください。
1
利用者登録画面に遷移する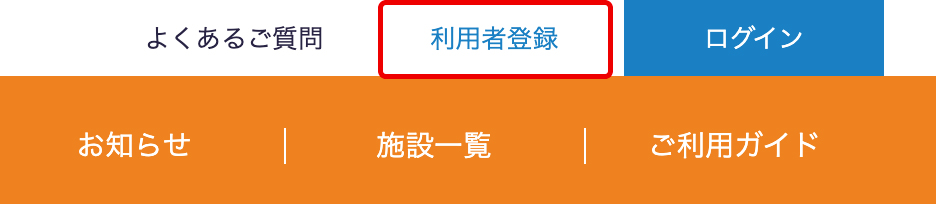
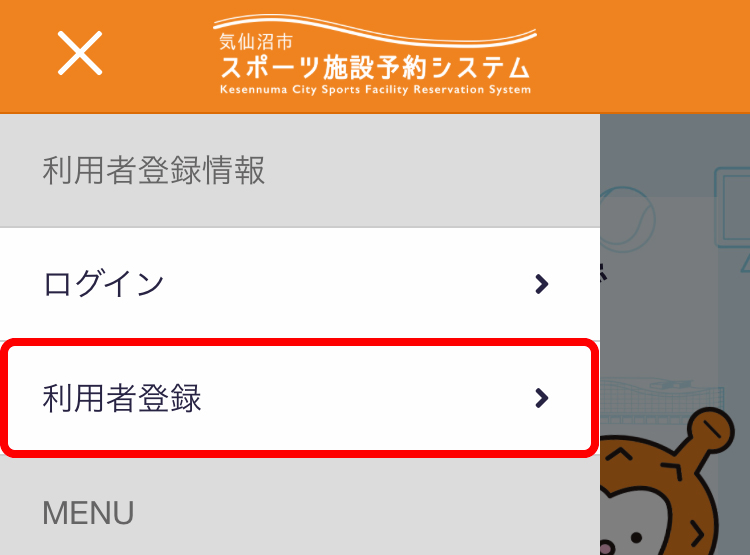
トップページのメニューの「利用者登録」をクリックしてください。
ヘッダーのメニューから「利用者登録」をクリックしてください。
2
利用者情報を入力する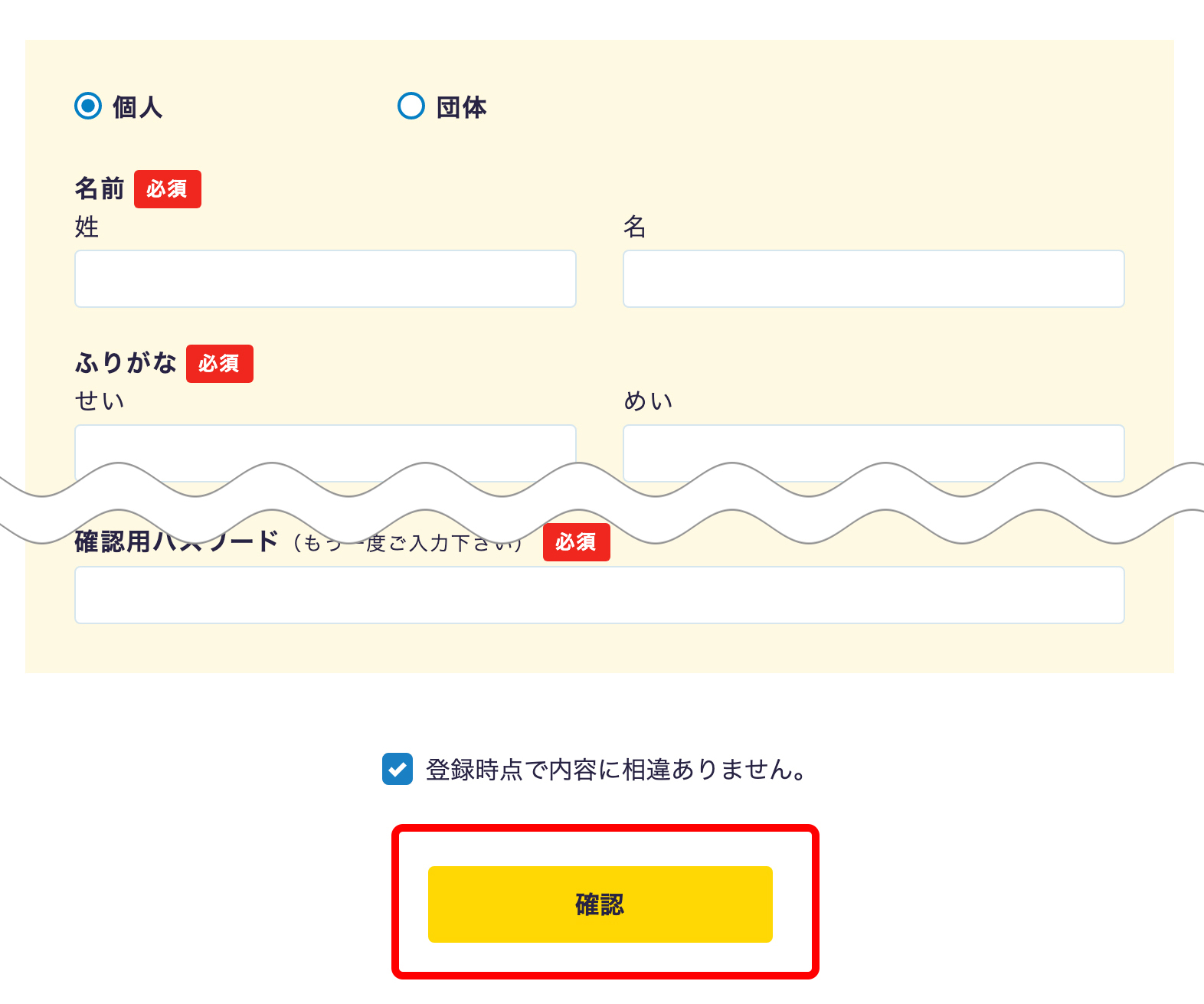
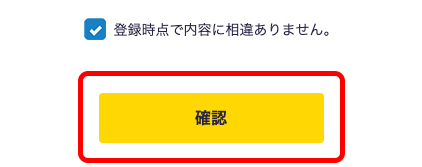
基本情報を入力していただき、「登録時点で内容に相違ありません。」 にチェックを入れた上で、「確認」ボタンをクリックしてください。
3
入力内容を確認する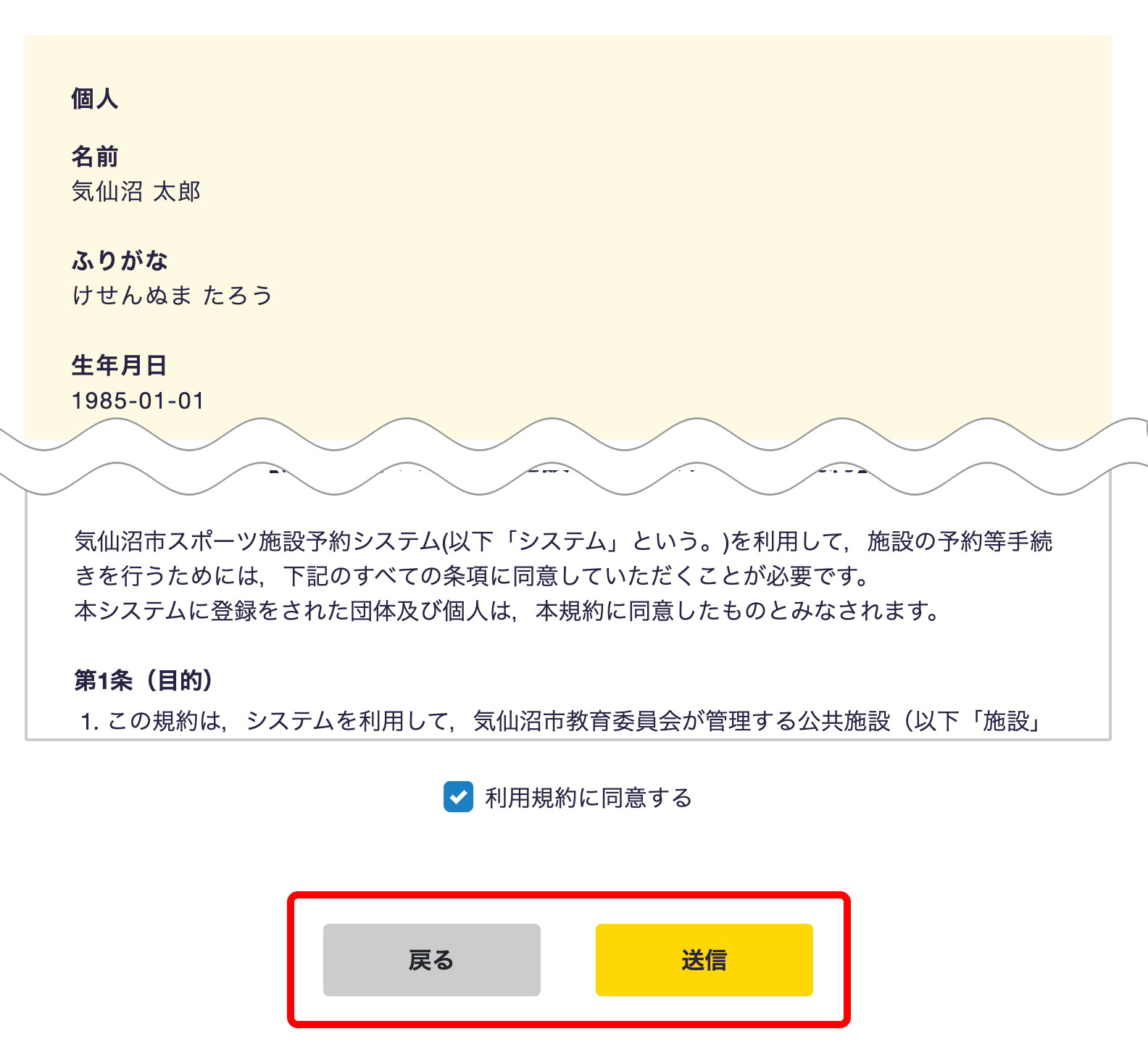

入力した内容に間違いがないかご確認ください。
利用規約をご確認の上、「送信」ボタンをクリックしてください。(利用規約に同意したものとみなされます。)
4
利用者登録申請の完了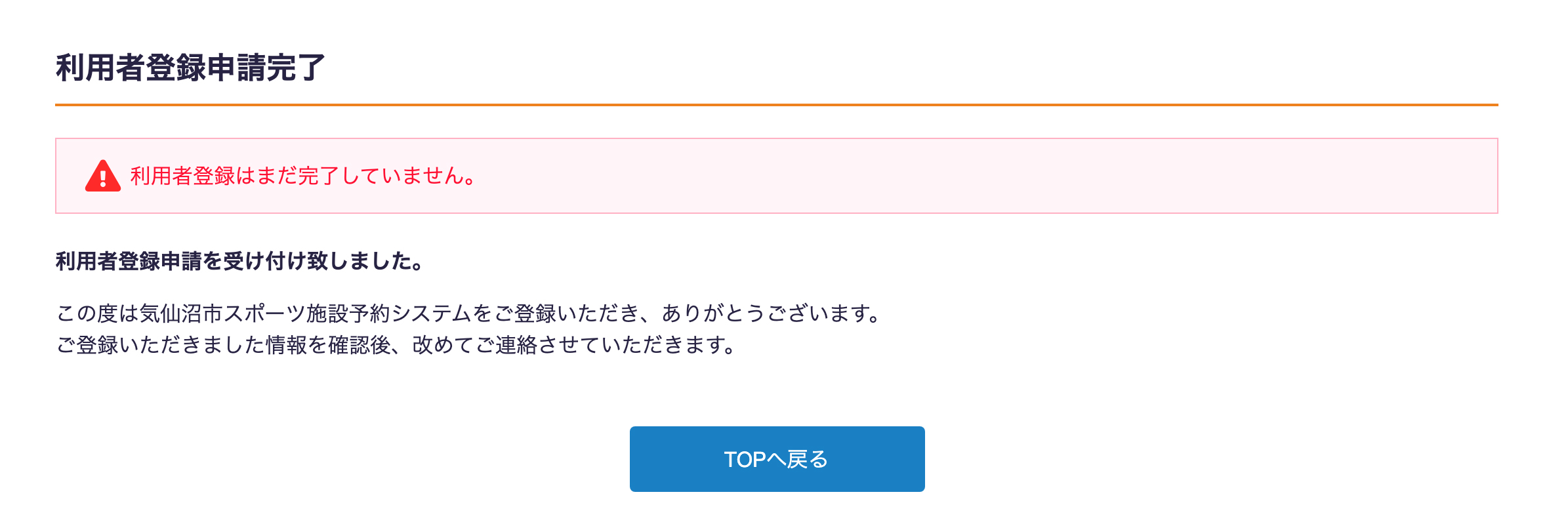
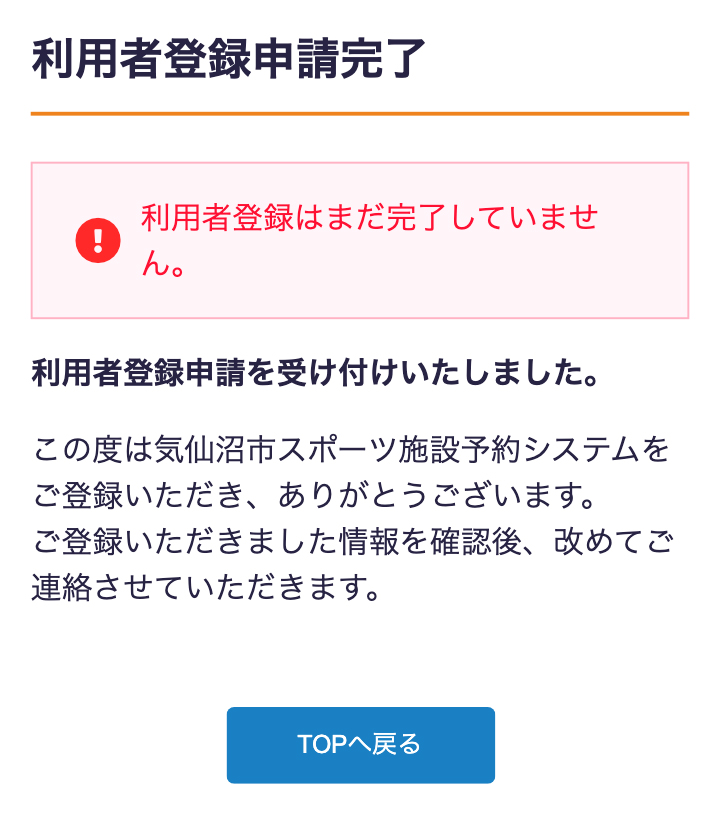
「利用者登録申請完了 」画面が表示されれば、申請完了です。
利用者情報を確認後、ご入力いただいたメールアドレスに改めてご連絡いたします。
なお、利用者登録が完了するまで、施設予約することはできません。
5
利用者登録の完了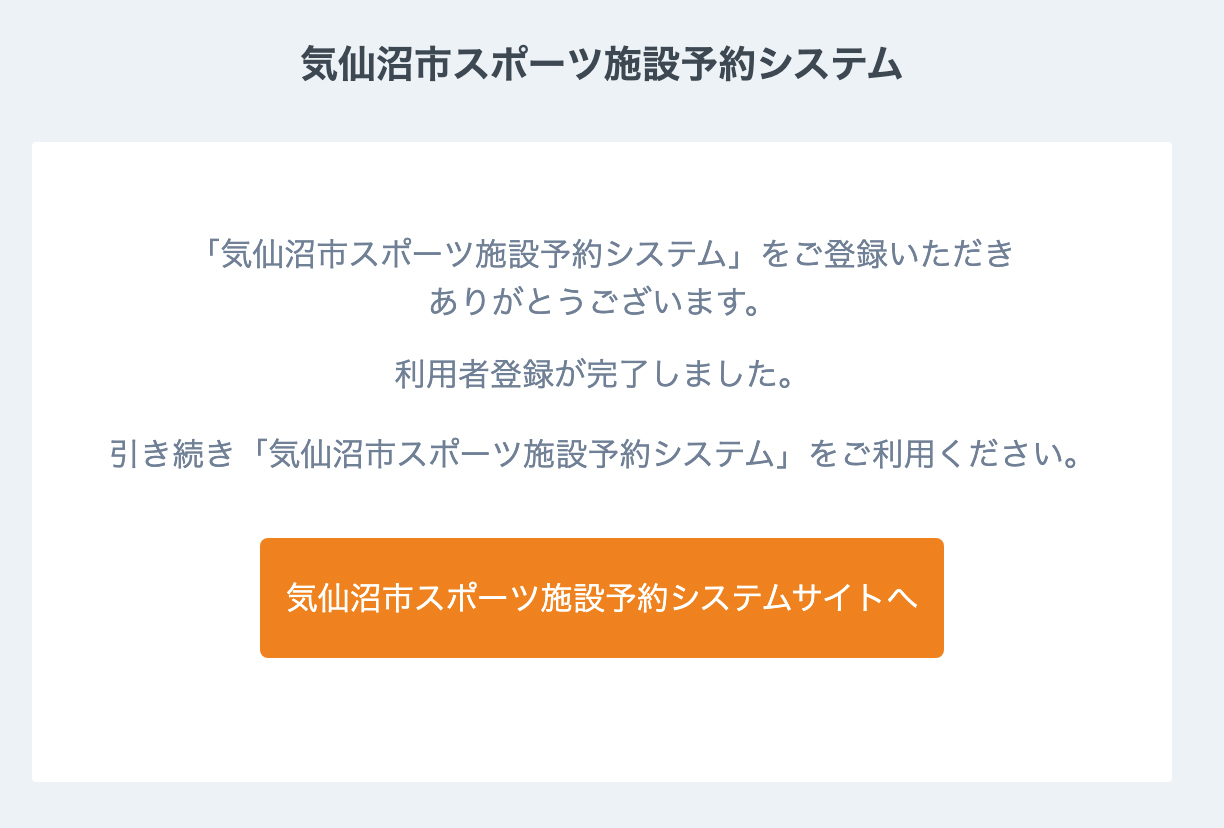
ご登録いただいた申請を承認後、「利用者登録の完了」メールが送信されます。
「利用者登録の完了」メールが届いたら、登録完了です。
施設予約について
施設予約の手順は以下のとおりです。
※減免を伴う予約については、「減免を伴う予約申請について」をご覧ください。
1
ログインする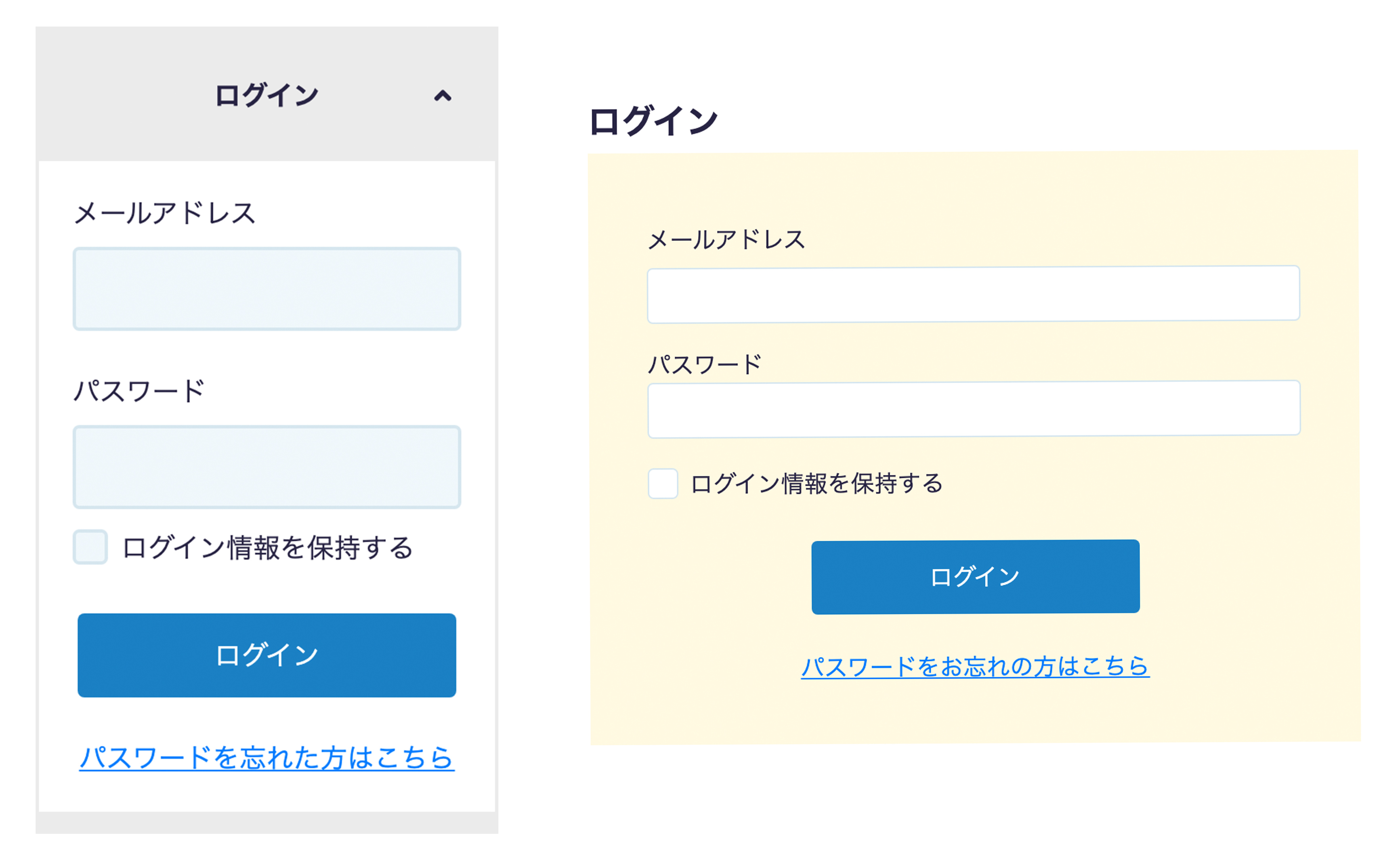
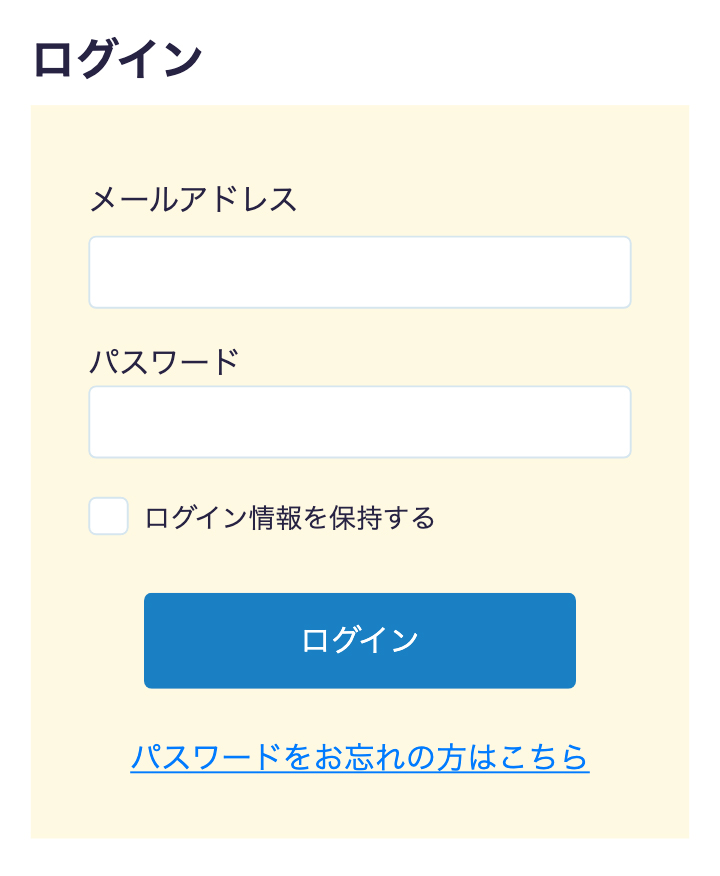
利用者登録がお済みの方は、ログインページ、またはトップページの右の「ログイン」からメールアドレス、パスワードを入力してください。
利用者登録がお済みではない方は、利用者登録をお願いいたします。
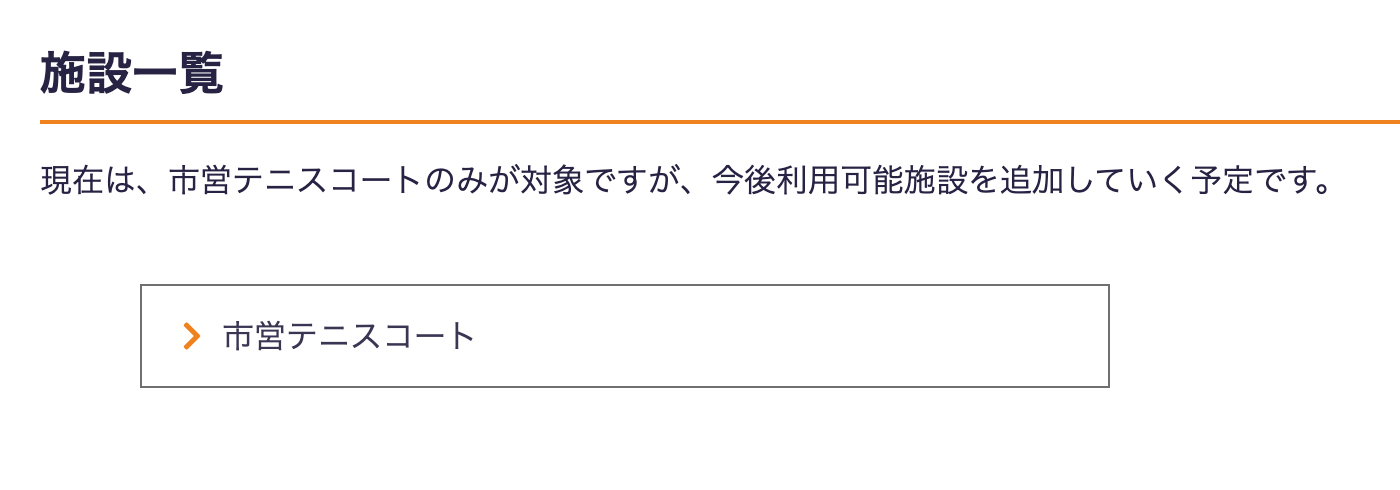
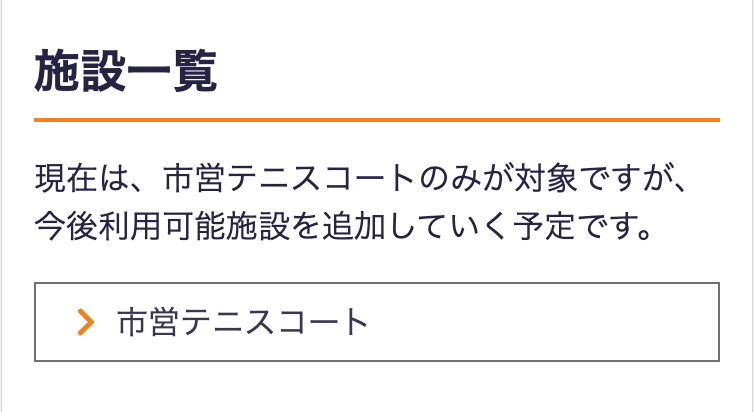
トップページ右上の「施設一覧」から施設一覧画面に遷移し、施設を選択してください。
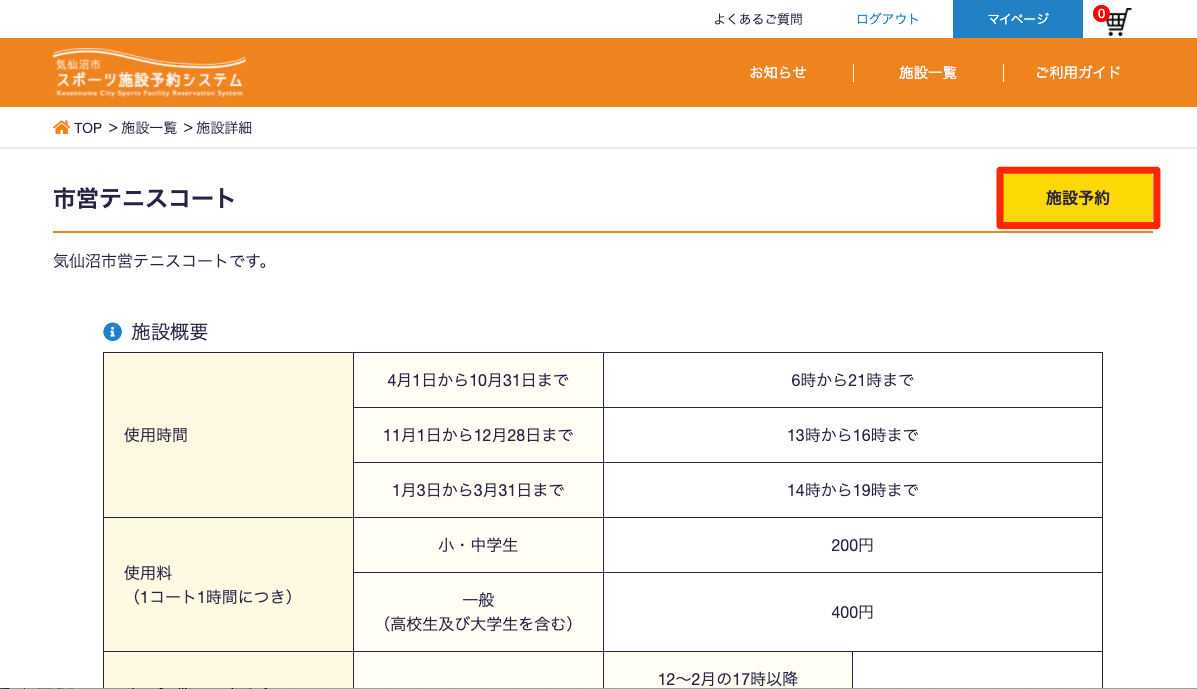
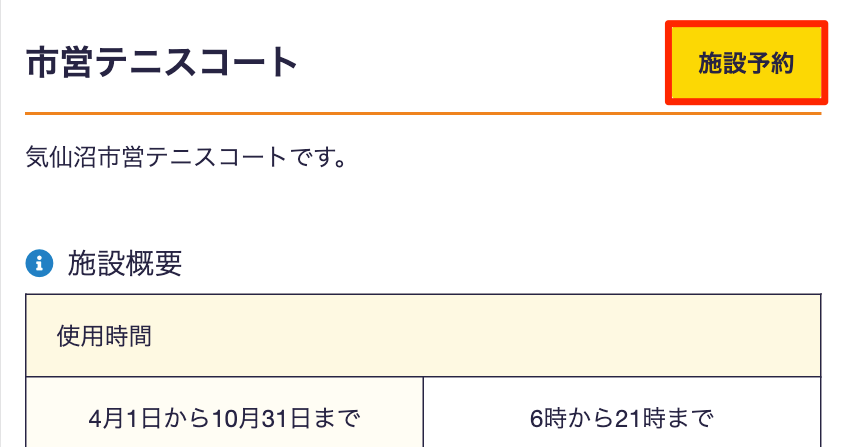
施設詳細ページの「施設予約」ボタンをクリックしてください。
4
予約内容を入力する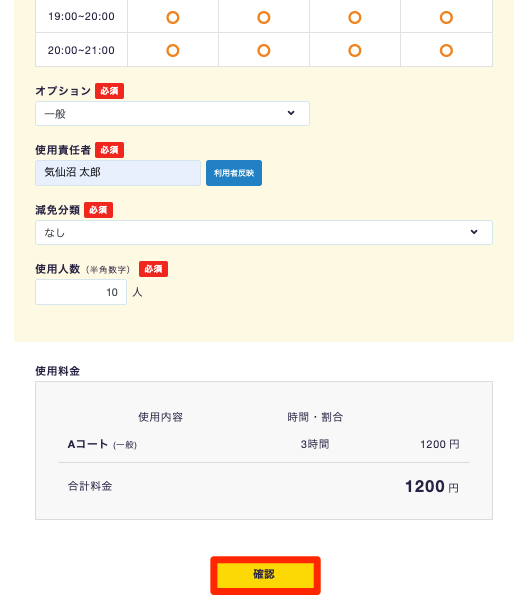
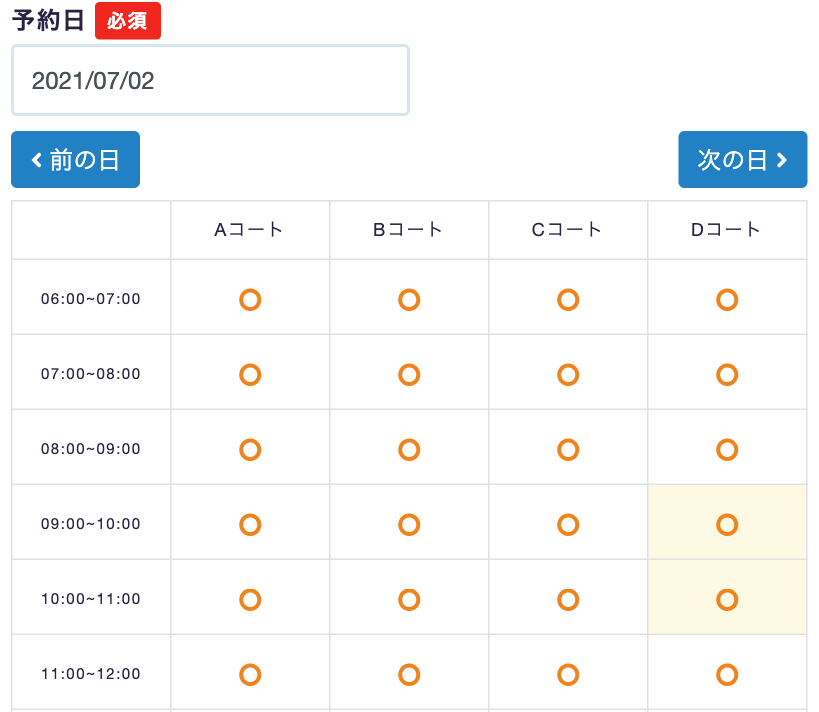
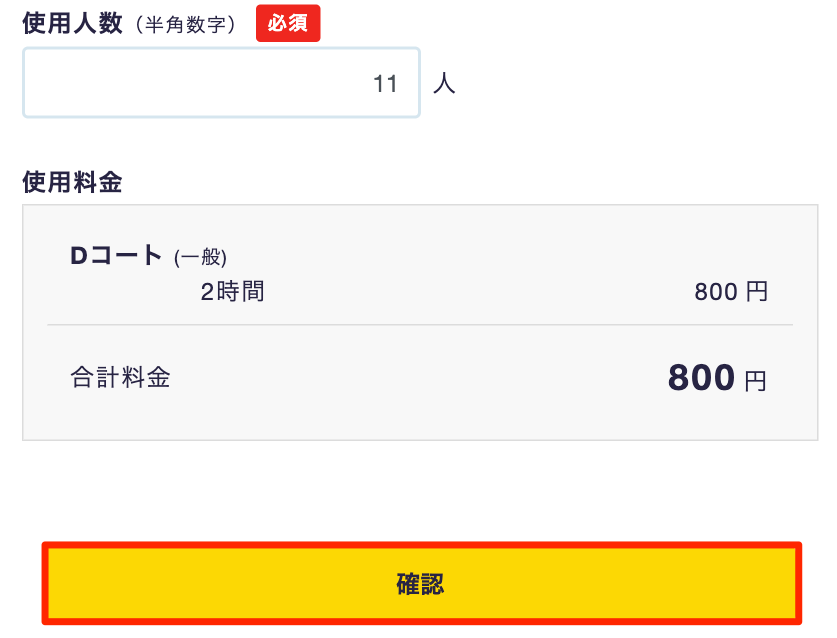
利用施設や予約日など必須項目を入力していただき、「確認」ボタンをクリックしてください。
5
予約内容を確認する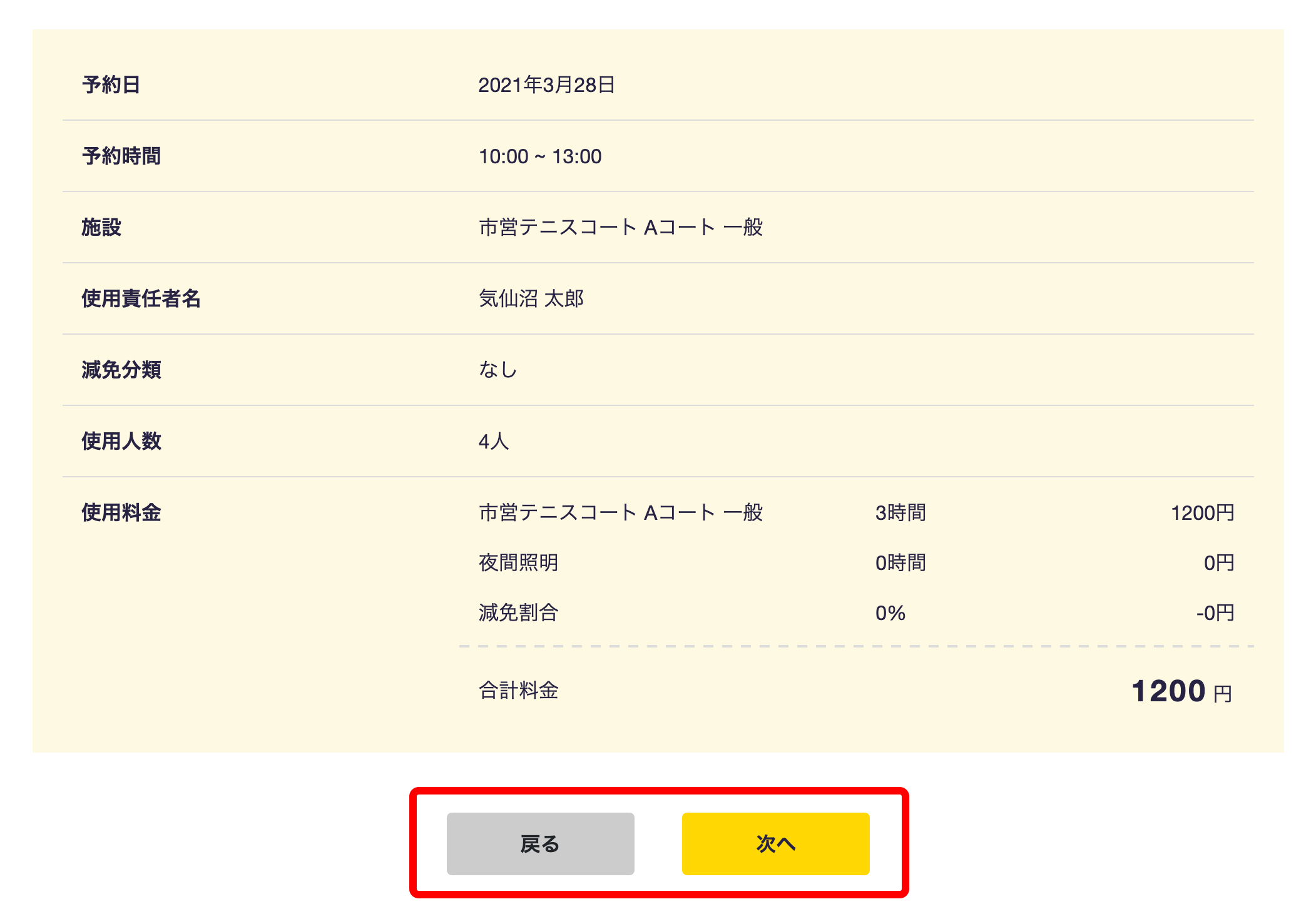
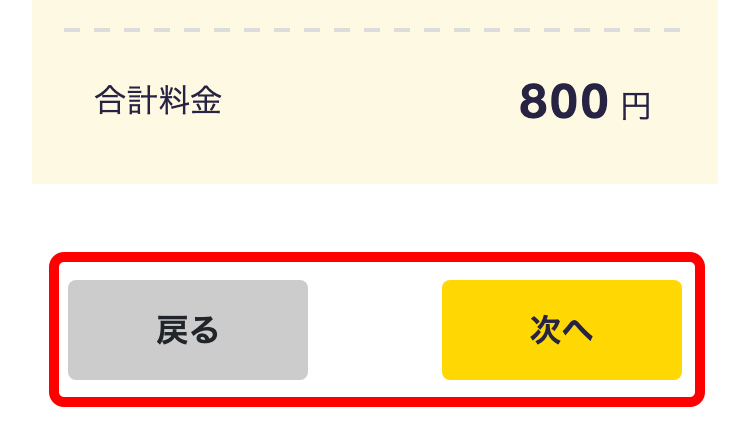
入力内容を確認のうえ、間違いがなければ「次へ」ボタンをクリックしてください。
変更点がある場合は、「戻る」ボタンをクリックし、訂正してください。
6
支払情報を入力する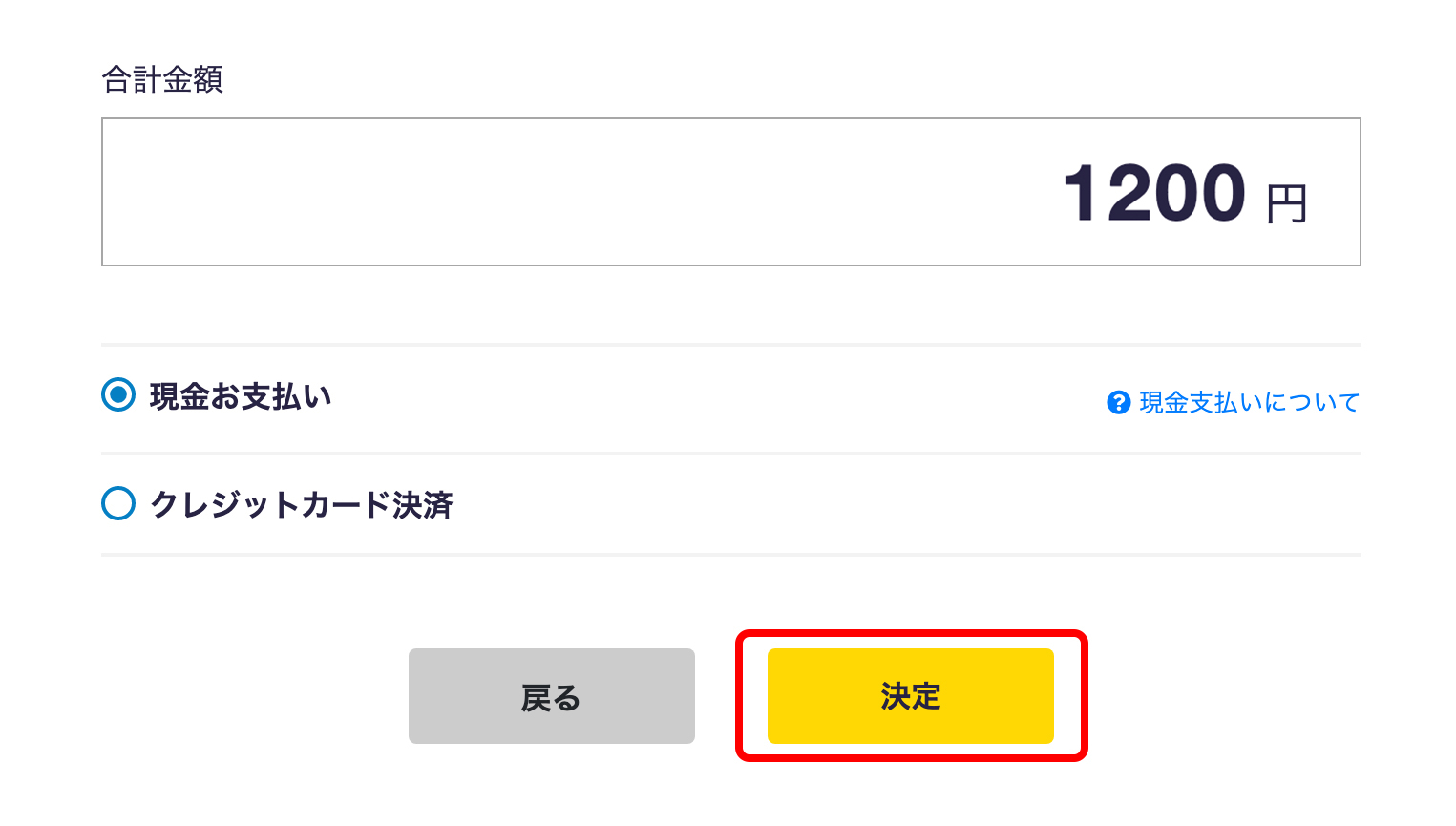
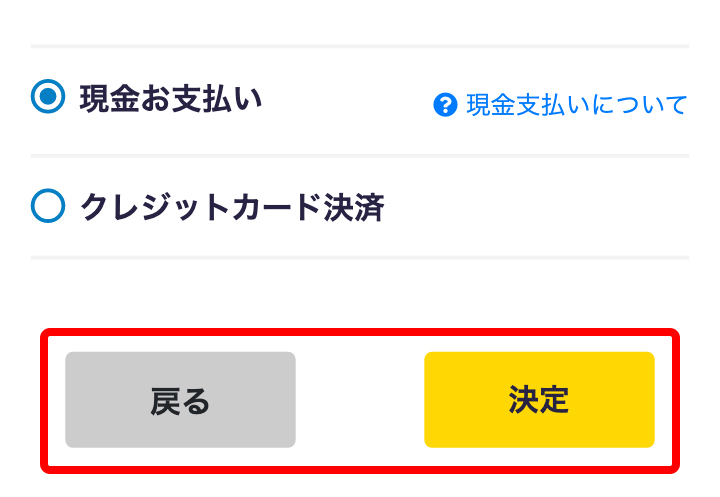
お支払い情報を入力します。
「クレジットカード決済」または「コンビニ決済」からご選択いただけます。
クレジットカード決済の場合は、クレジットカード情報を入力し、十分ご確認の上「決定」ボタンをクリックしてください。
コンビニ決済の場合は、支払うコンビニを選択し、必要事項を入力した上で、「決定」ボタンをクリックしてください。
コンビニ毎のお支払いの流れについては、次のURLよりご確認ください。
7
予約の完了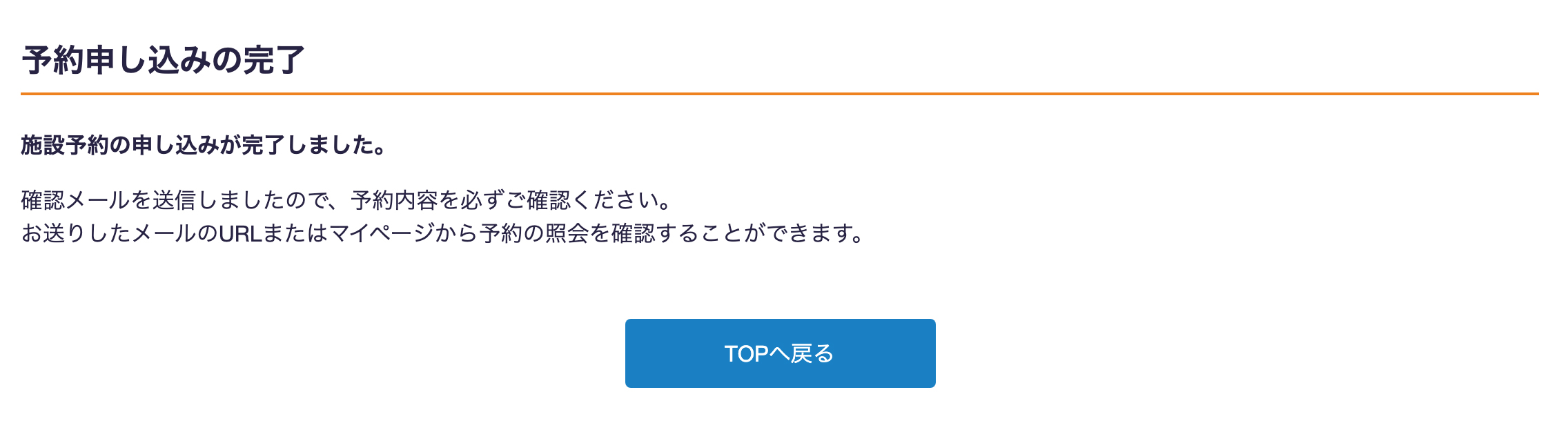

予約が完了したら、ご登録のメールアドレスに「予約確認メール」をお送りいたします。
メールに記載されている予約内容を必ずご確認ください。
また、予約内容はマイページからでもご確認いただけます。
団体の予約申請について
団体の予約は、大会の場合のみ約1年後まで予約可能です。大会以外は、翌月末日まで予約可能です。
ただし、予約申請内容を確認させていただきますので、予約確定まで日数を要します。
余裕をもって予約申請いただくようお願いします。
内容確認後、登録いただいたメールに予約確定メールを送信します。
公共施設であることをご理解のうえ、利用予定日が確定してから予約をお願いいたします。
減免を伴う予約申請について
予約申請に減免申請を伴う場合は、減免内容の確認を行います。
減免申請理由を選択し、予約申請を行ってください。
その後、予約内容を確認させていただきますので、予約確定まで日数を要します。
余裕をもって予約申請いただくようお願いします。
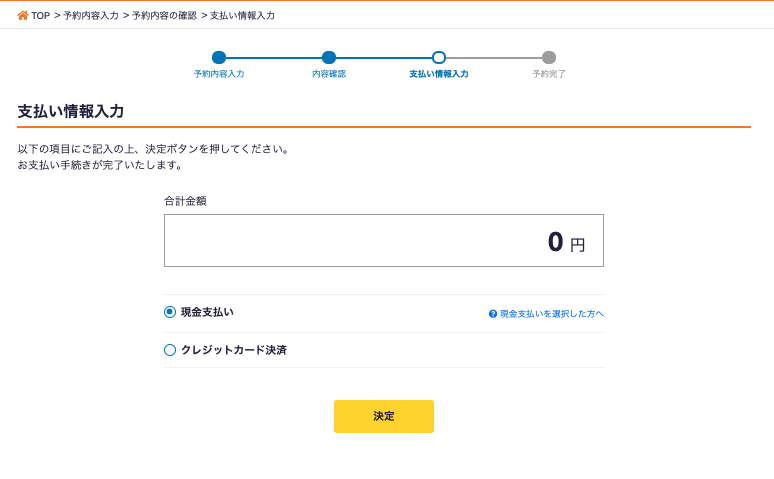
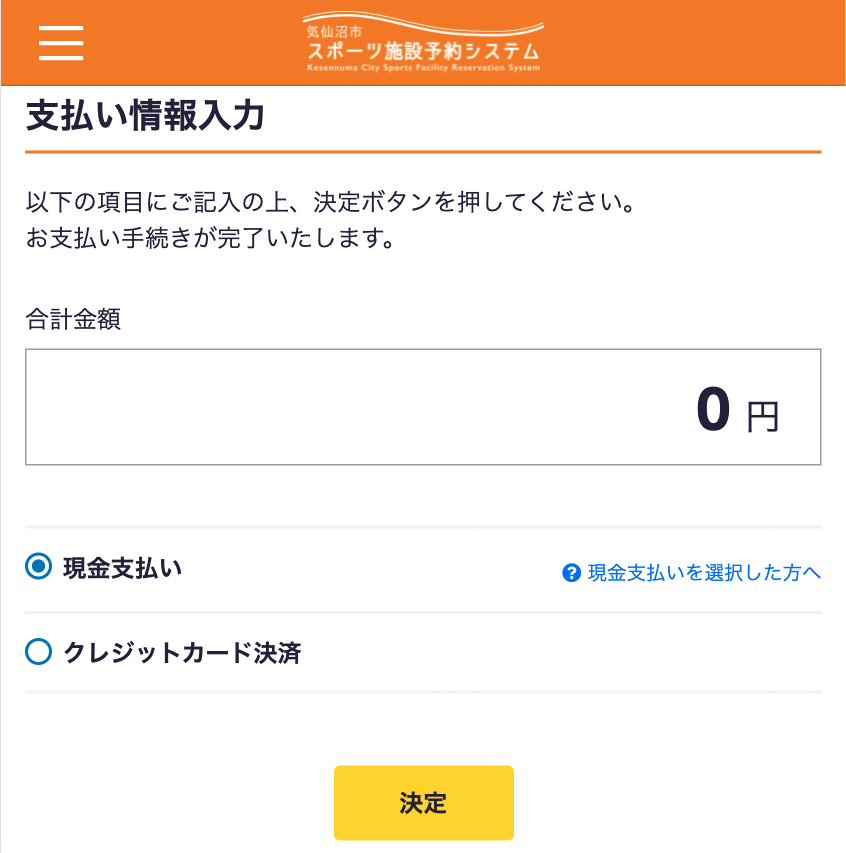
減免を伴う申請で減免割合が100%の場合でも決済画面に遷移します。”支払いなし”を選択したまま決定ボタンを押していただくようお願いいたします。
予約取消について
取消は規定の期限前までに取消の承認を受けるようお願いします。荒天等による取消は3日後までにシステム入力願います。
取消に伴う使用料の還付割合は、以下のとおりです。
(1)災害や荒天など使用者の責めによらない理由により使用できなくなった場合 還付割合100分の100
(2)利用日の3日前までに取消の承認を受けた場合 還付割合100分の50
【使用料の還付について】
・クレジットカード決済は、自動取消となるため原則的に還付手続きは発生しません。
・コンビニ決済を利用された場合、コンビニ店舗での返金(還付)はできません。
・還付手続きは以下のとおりです。
①利用者が予約取消の承認を受けます。
②管理者(市)が還付額及び還付方法をスポーツ施設予約システムから登録いただいたメールアドレスに通知します。
③利用者は、口座情報を記入し、k-yoyaku@kesennuma.miyagi.jpへメールを送信します。
(メール送信できない場合は、教育委員会までお知らせください。)
④管理者(市)は、還付手続きをします。
⑤取消承認日があった日から10日~14日間前後で指定の口座へ入金となります。
その他詳細については、教育委員会にお問合せください。
1
ログインする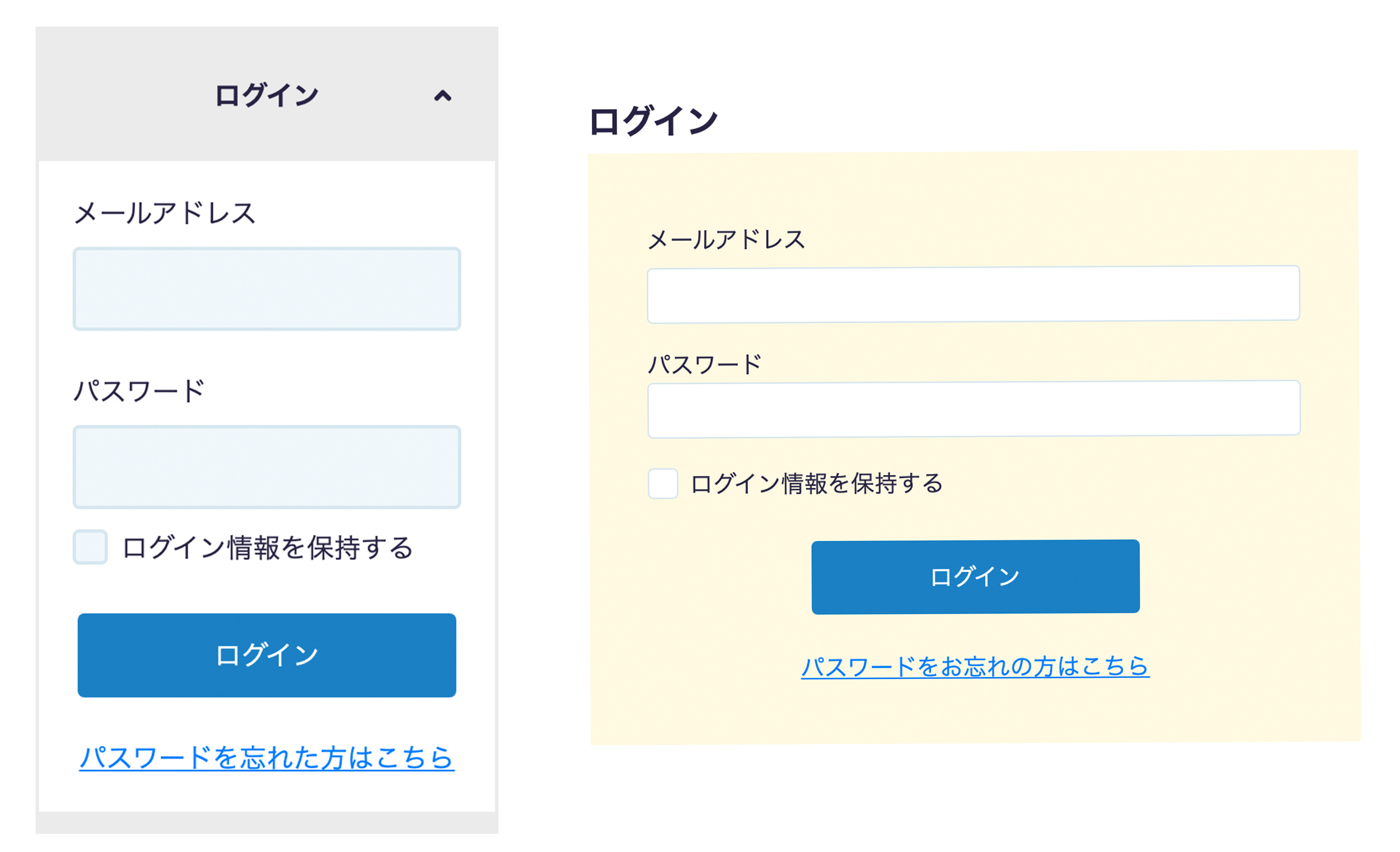
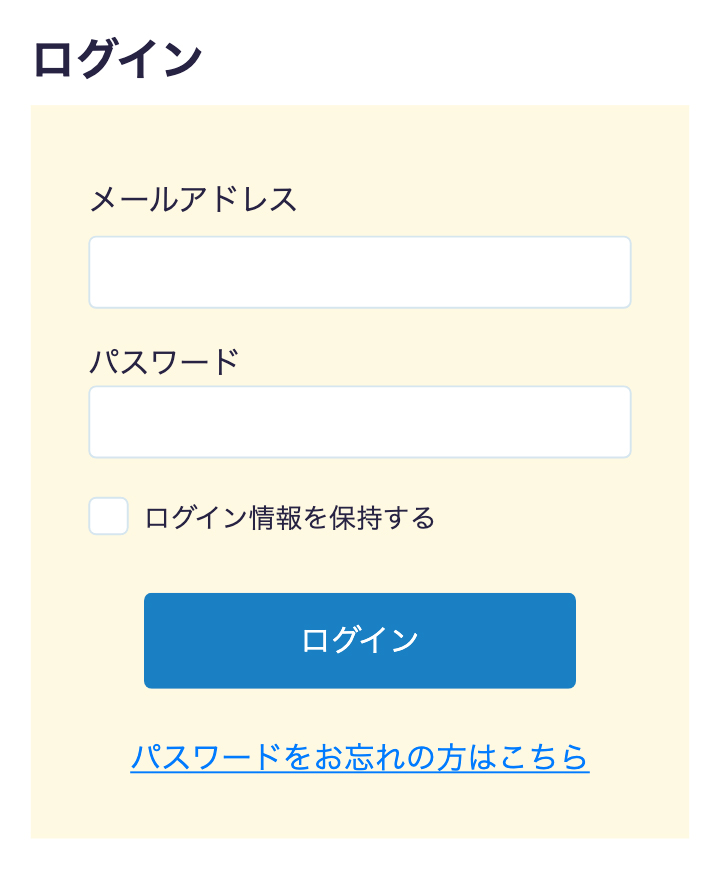
ログインします。
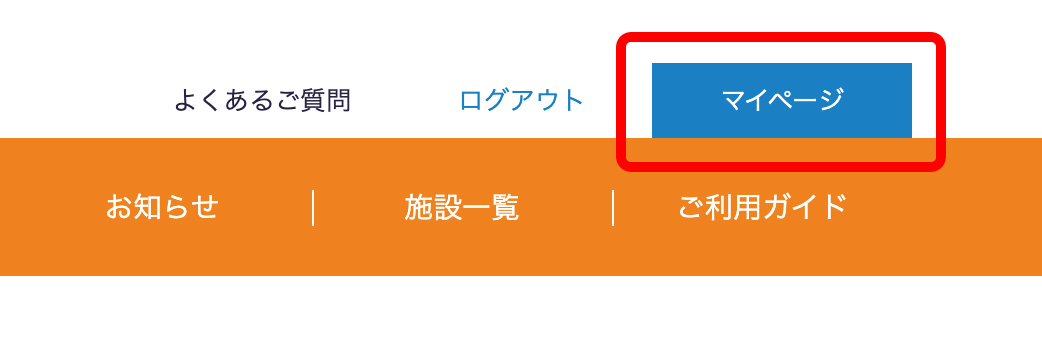

サイトの右上にある「マイページ」からマイページ画面に遷移します。
画面左上のメニューアイコンからマイページ>予約状況を選択し、マイページ画面に遷移します。
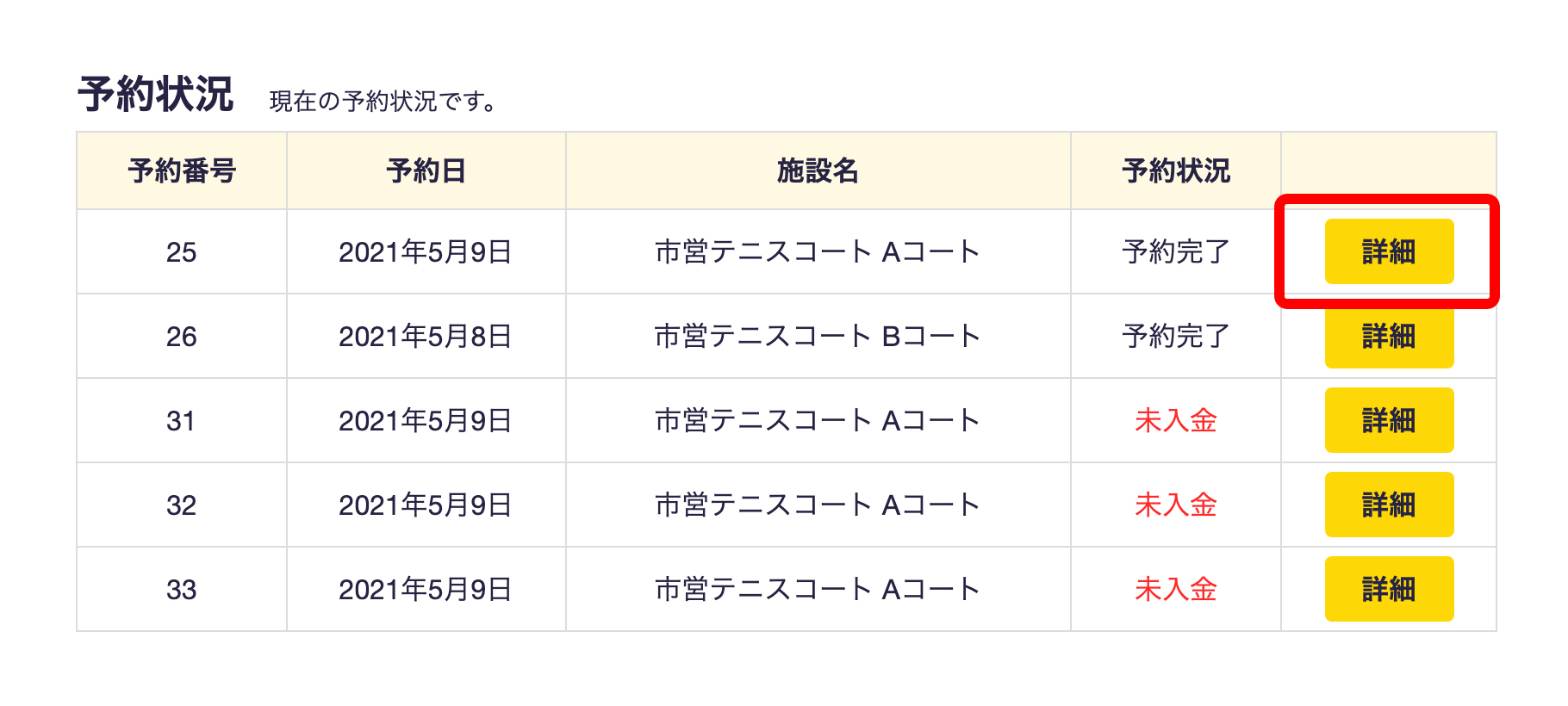
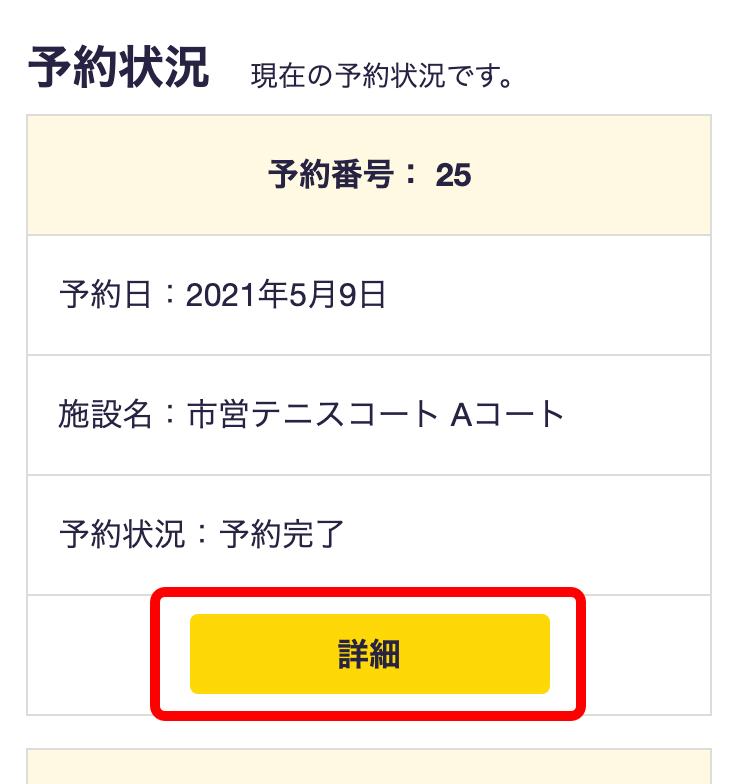
登録情報の下の予約状況を確認します。 取消したい予約番号の「詳細」ボタンから予約内容詳細画面に遷移します。
4
予約取消申請をする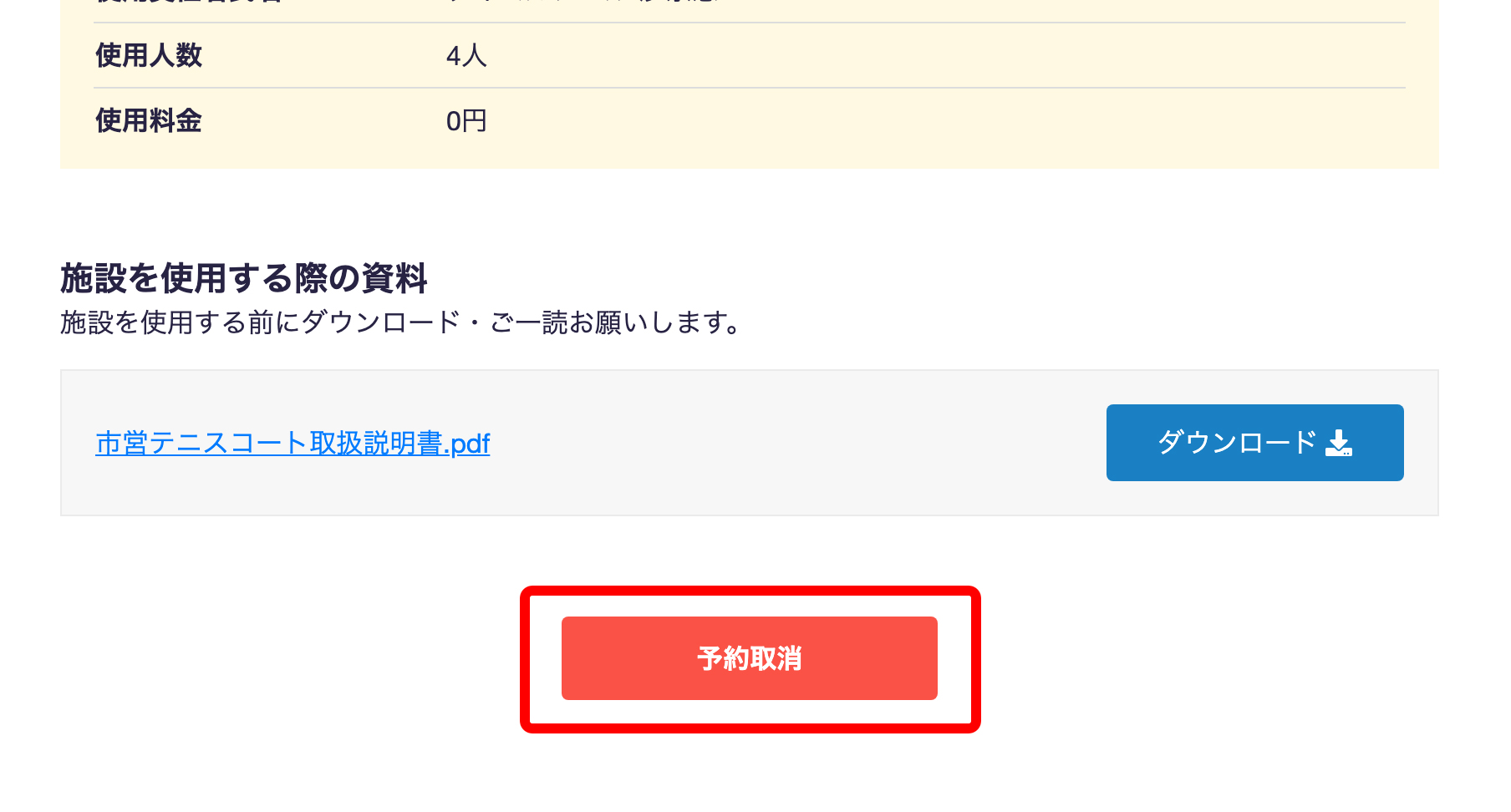
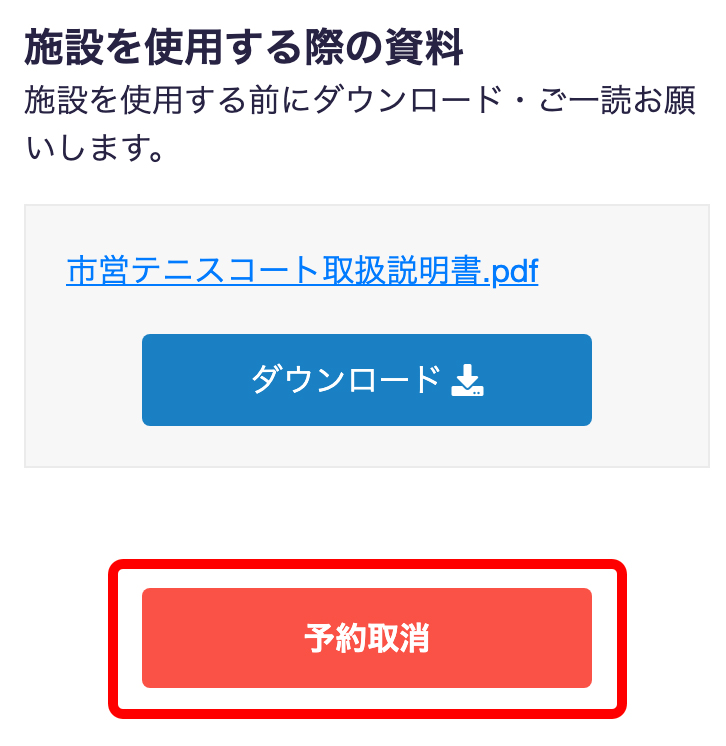

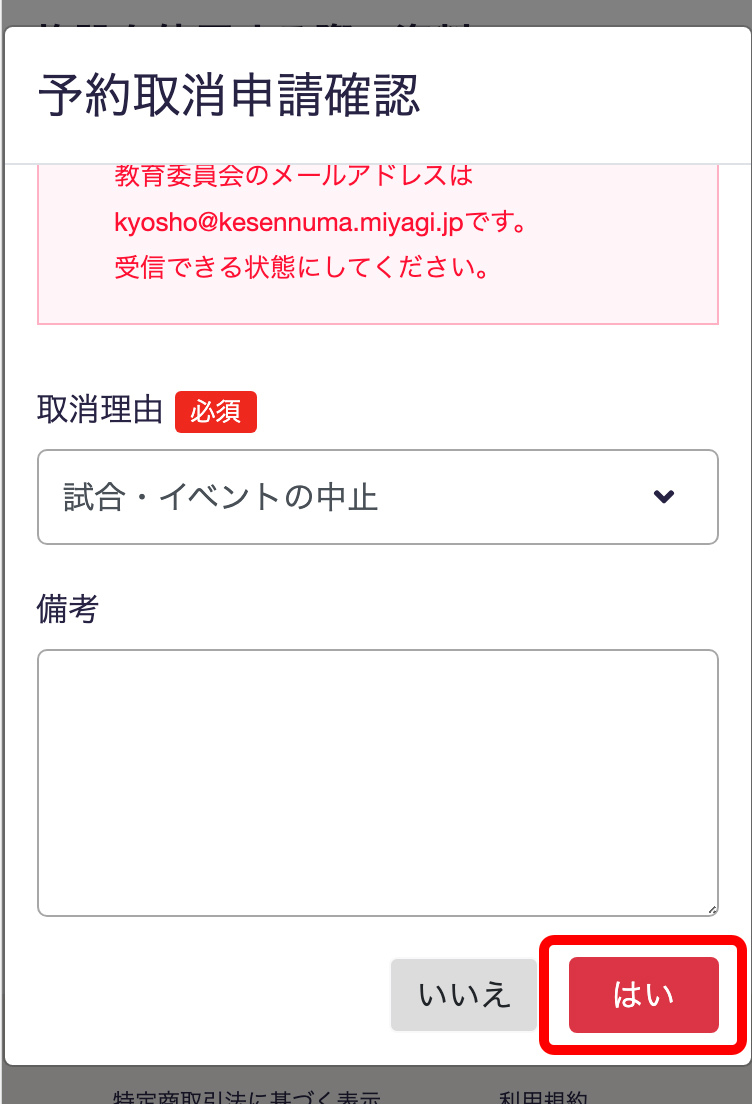
内容をご確認いただいた後、「予約取消」ボタンを押してください。
使用料の還付に関する注意事項を確認後、取消理由を選択し、「はい」を押してください。
予約取消申請が完了します。
教育委員会で申請内容を審査し、登録いただいたメールアドレスにご連絡します。
パスワードをお忘れの場合
パスワードを入力してもログインできない場合、パスワードを忘れてしまった場合は、
以下の手順でパスワードの再設定手続きを行ってください。
1
パスワードをお忘れの場合画面に遷移する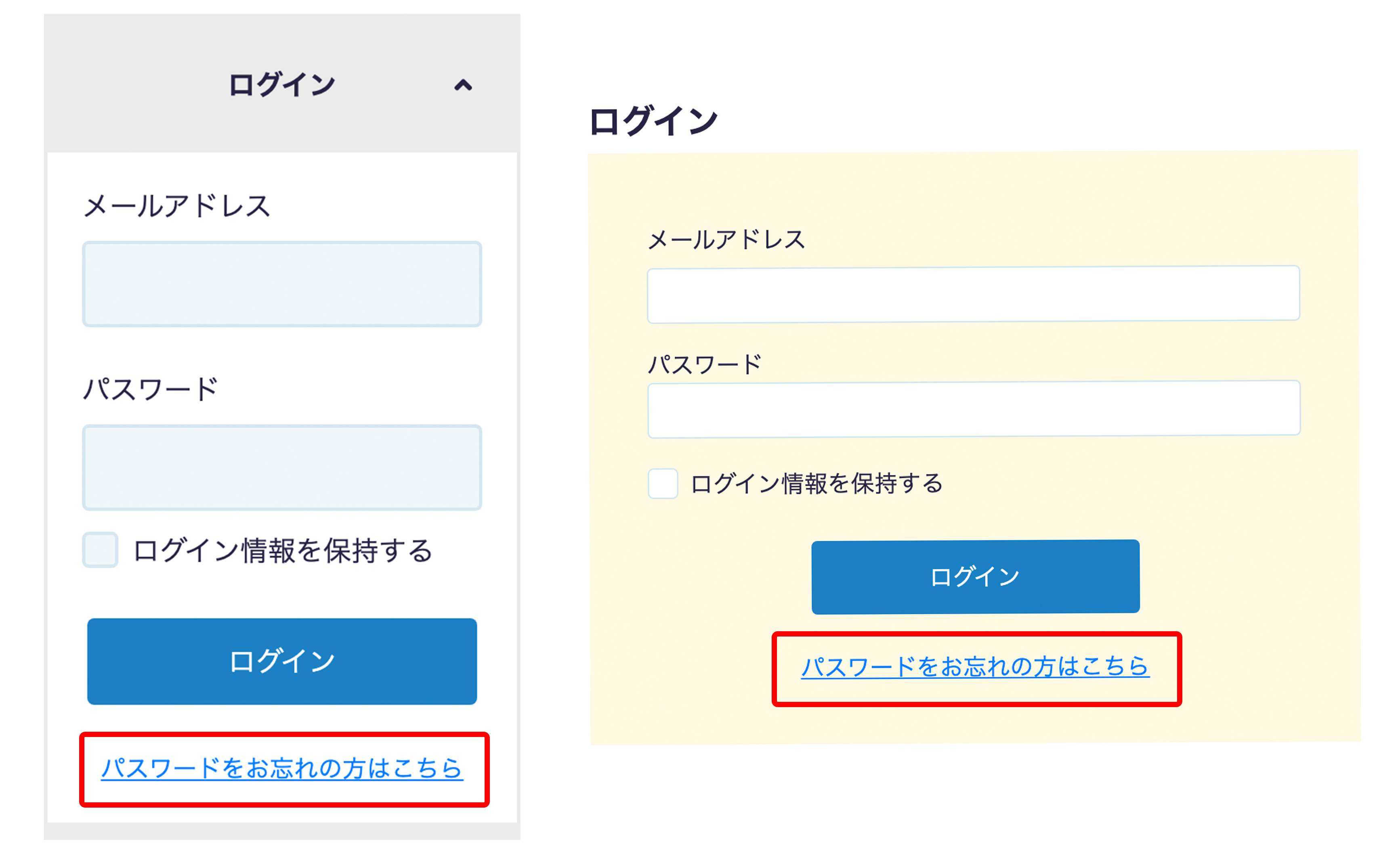
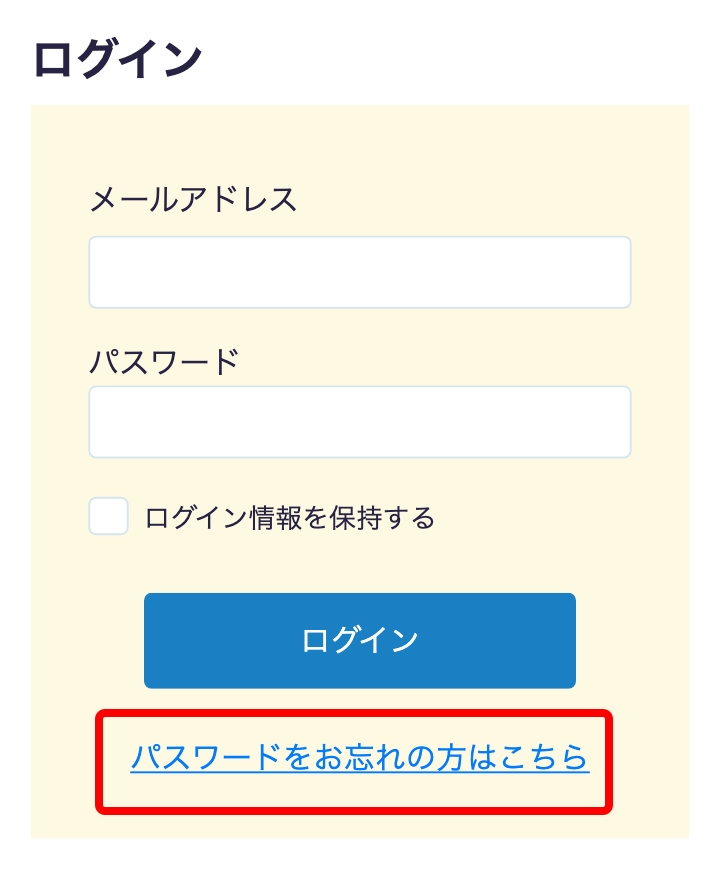
トップページかログイン画面より「パスワードをお忘れの方はこちら」をクリックしてください。
2
メールアドレスを入力する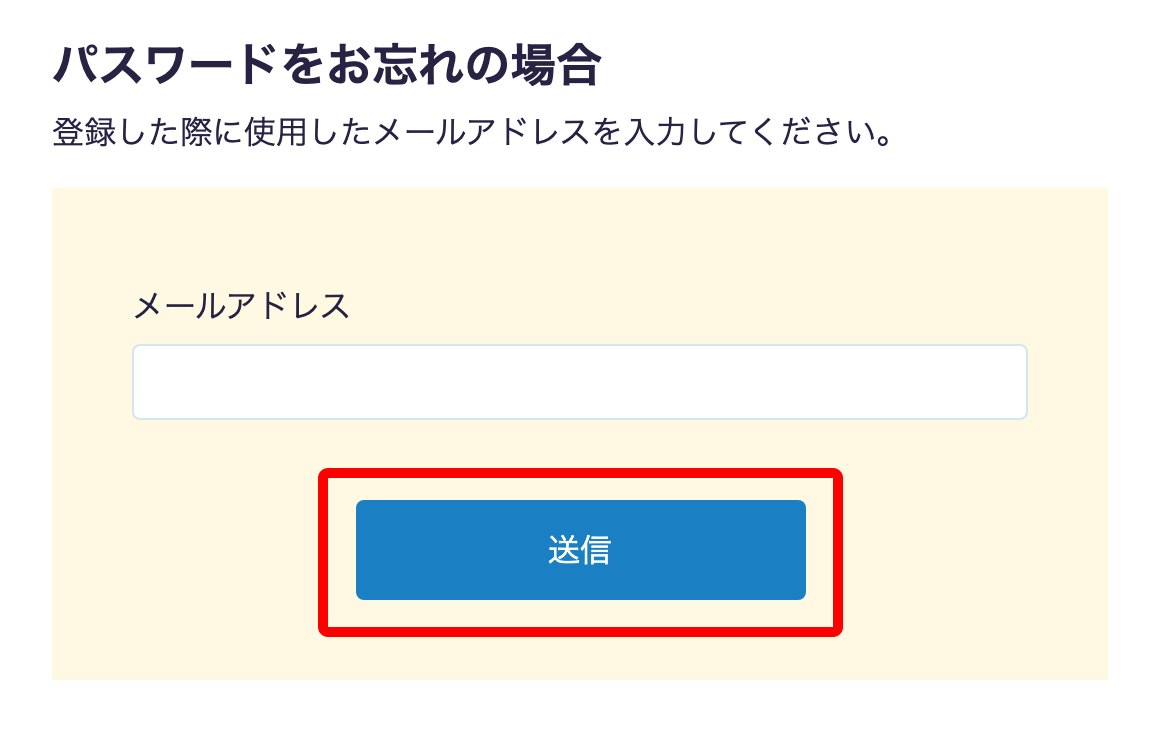
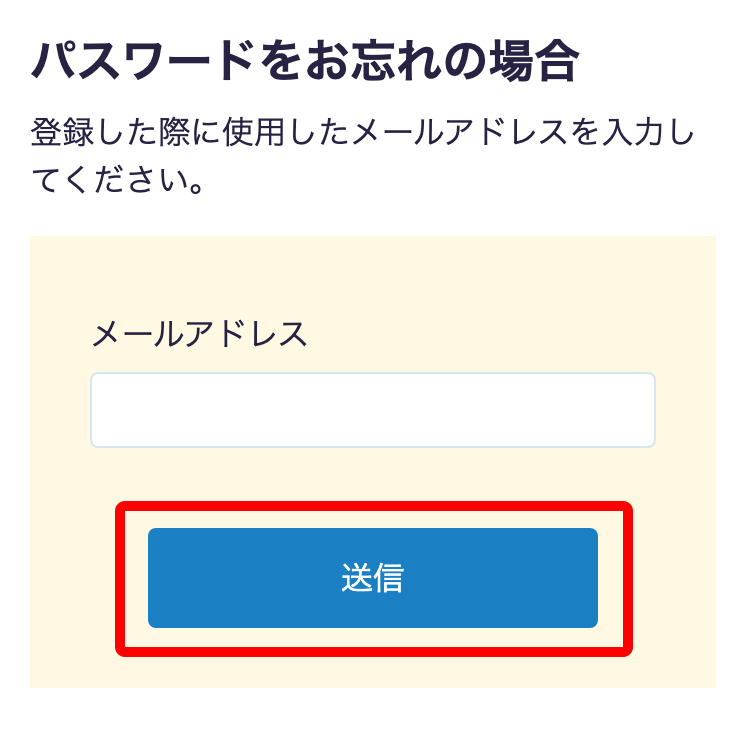
ご登録した際に使用したメールアドレスを入力し、「送信」ボタンをクリックしてください。
「パスワードリセットメールを送信しました。」メッセージが表示されたら、パスワードリセットメール送信完了です。
3
パスワード再設定メールを確認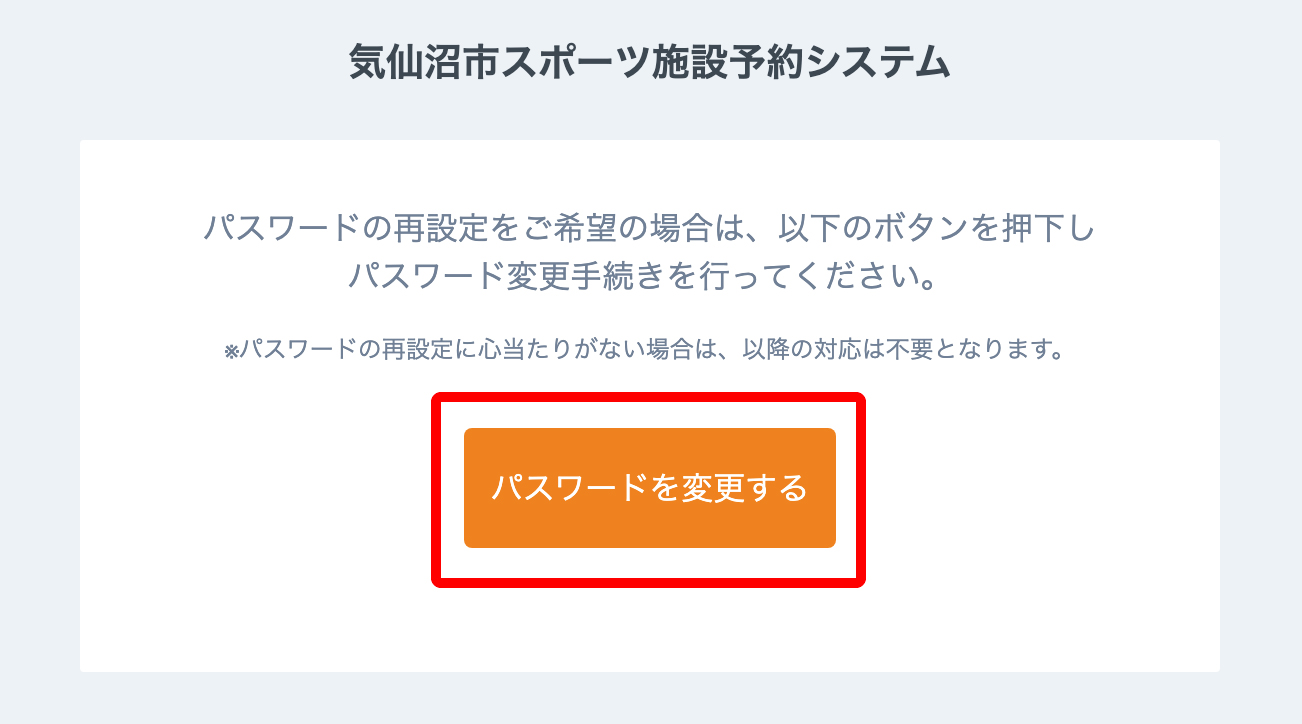
パスワード再設定のメールを受信したことを確認し、「パスワードを変更する」ボタンをクリックしてください。
パスワード変更画面へ遷移します。
4
パスワードを変更する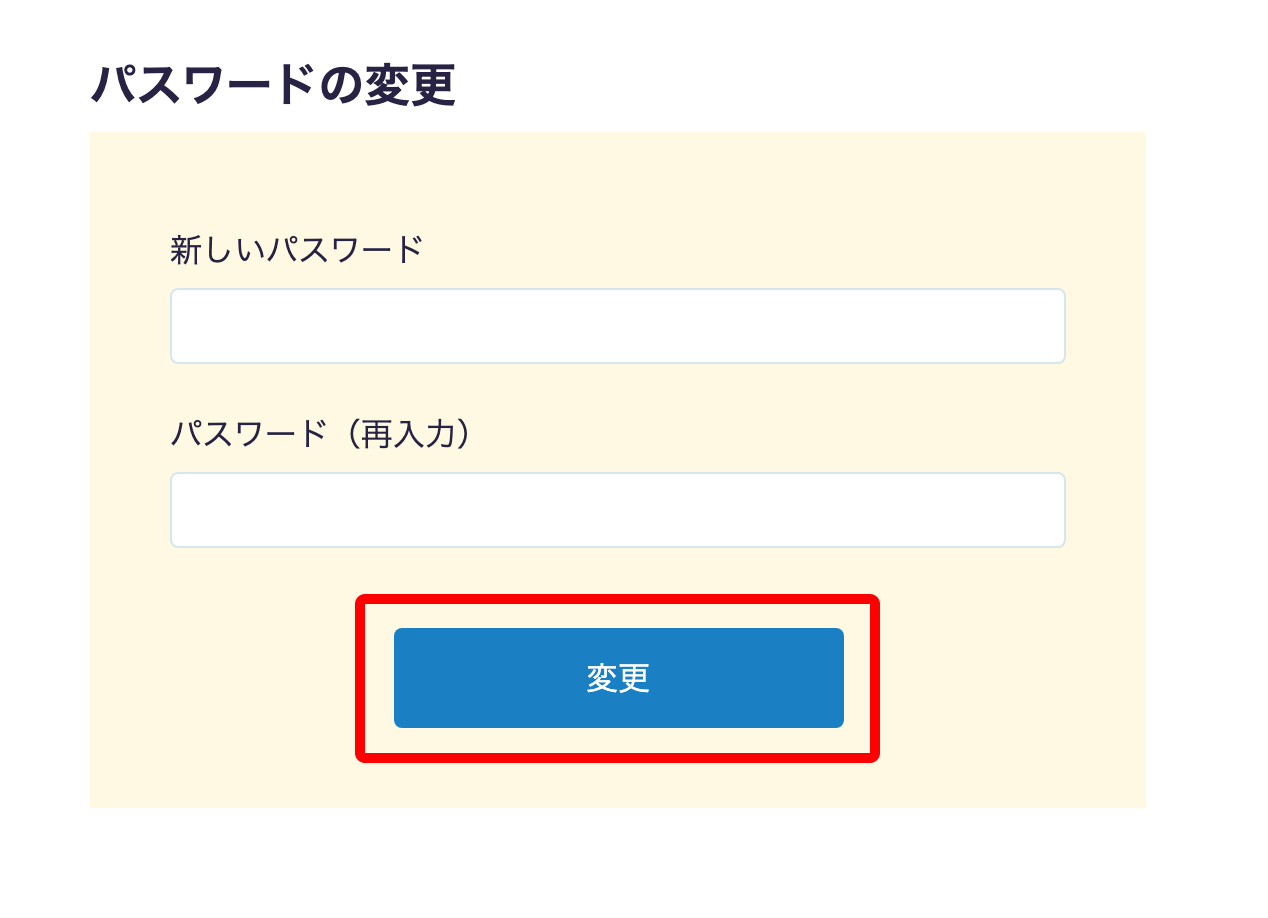
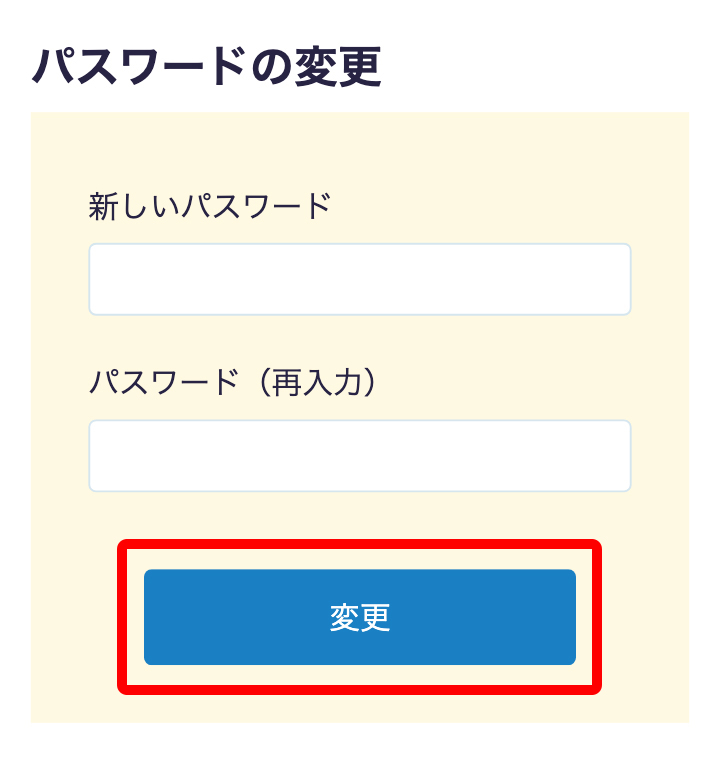
新しいパスワードを設定し、「変更」ボタンをクリックし、 お手続き完了です。
廃止手続きについて
利用者登録の廃止ご希望される場合は、以下の手順で手続きをお願いいたします。
廃止してしまうと、再登録しても過去のデータを引き継ぐことはできません。
1
ログインする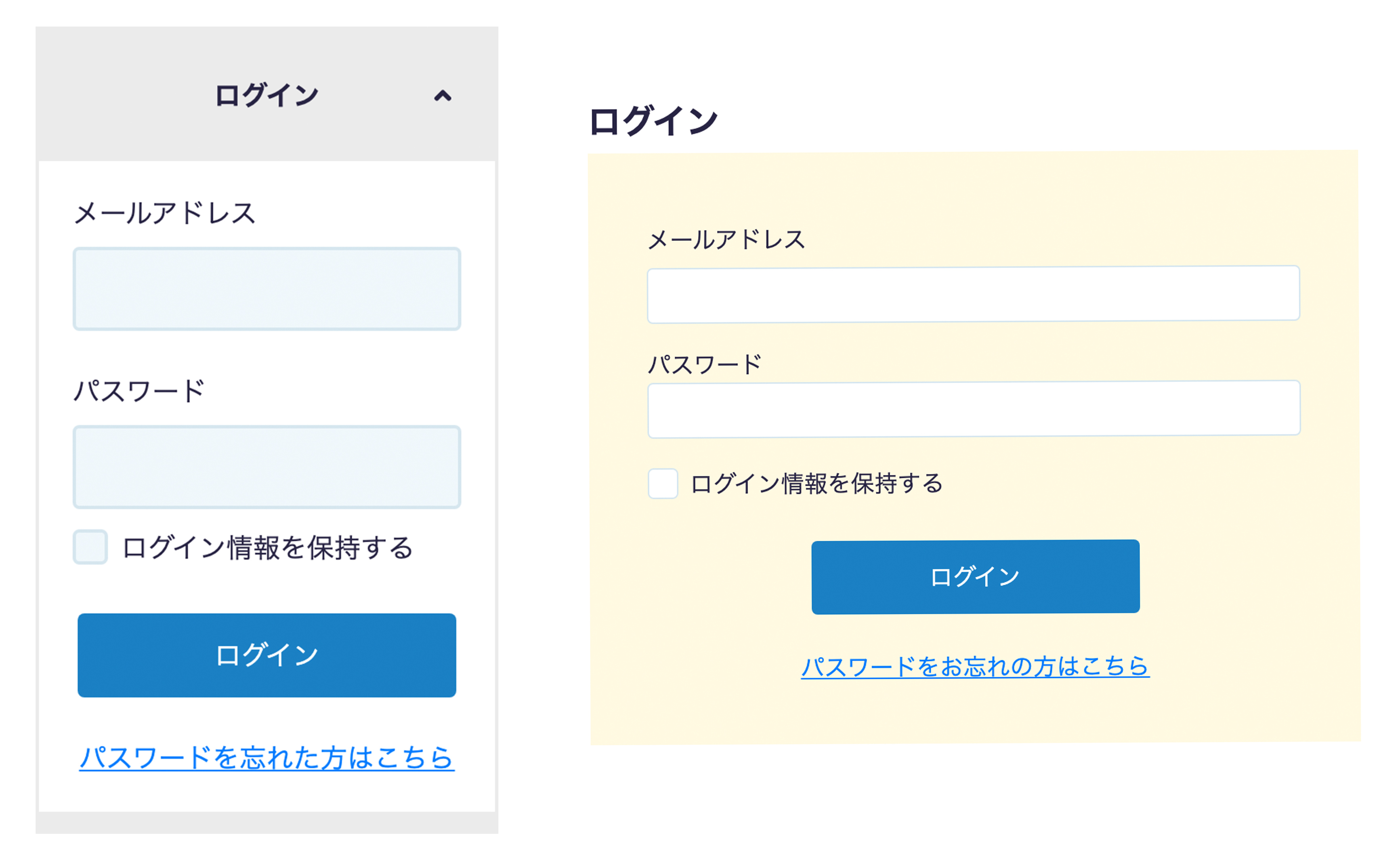
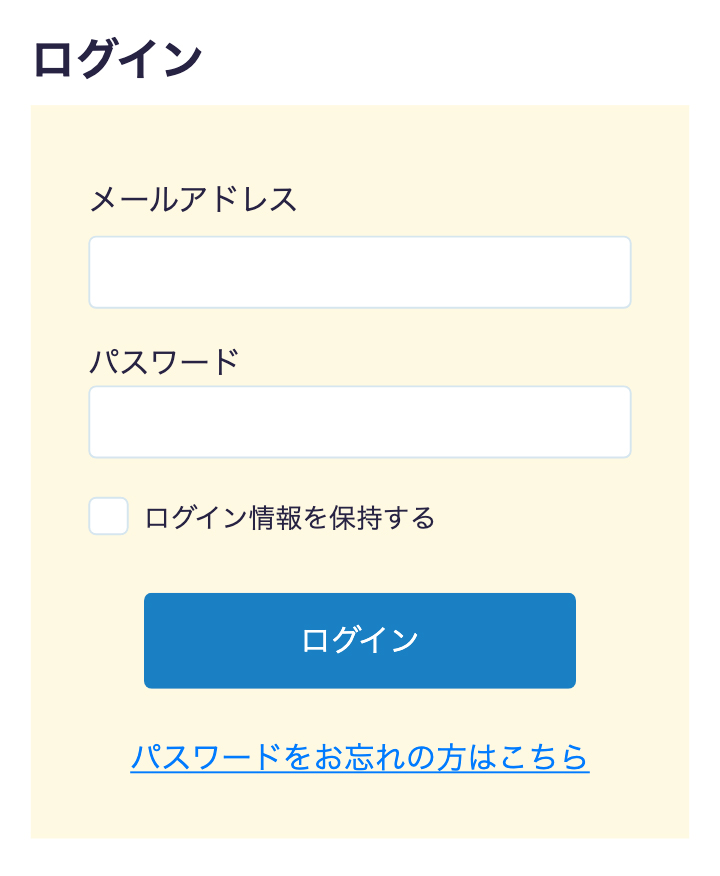
ログインします。
2
廃止手続き画面に遷移する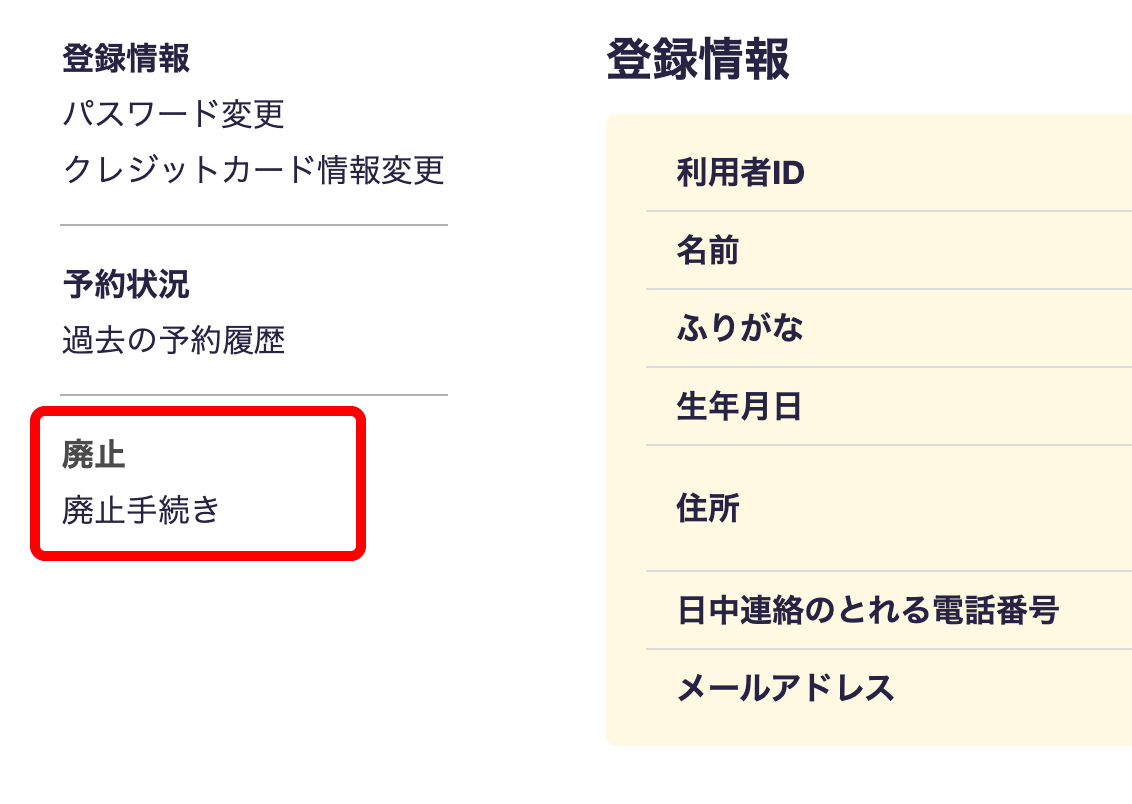
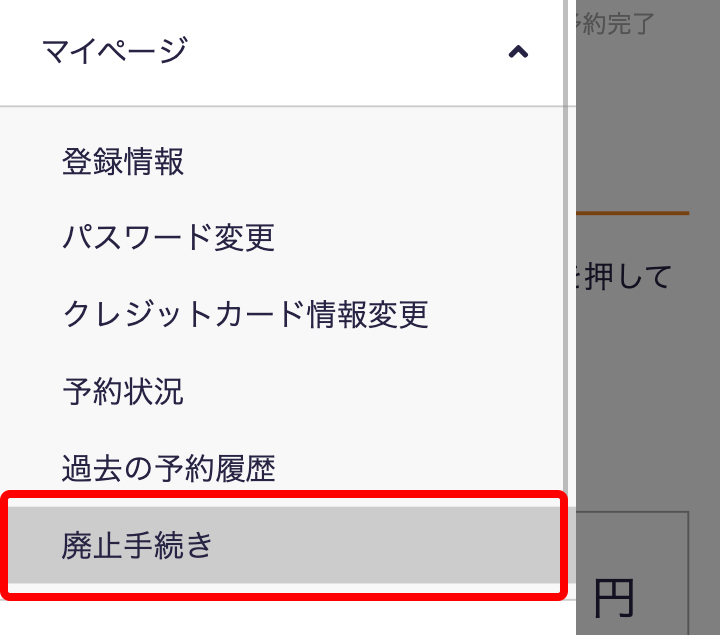
マイページの左メニューから「廃止手続き」をクリックしてください。
画面左上のメニューアイコンからマイページ>廃止手続きを選択してください。
3
必須項目を入力する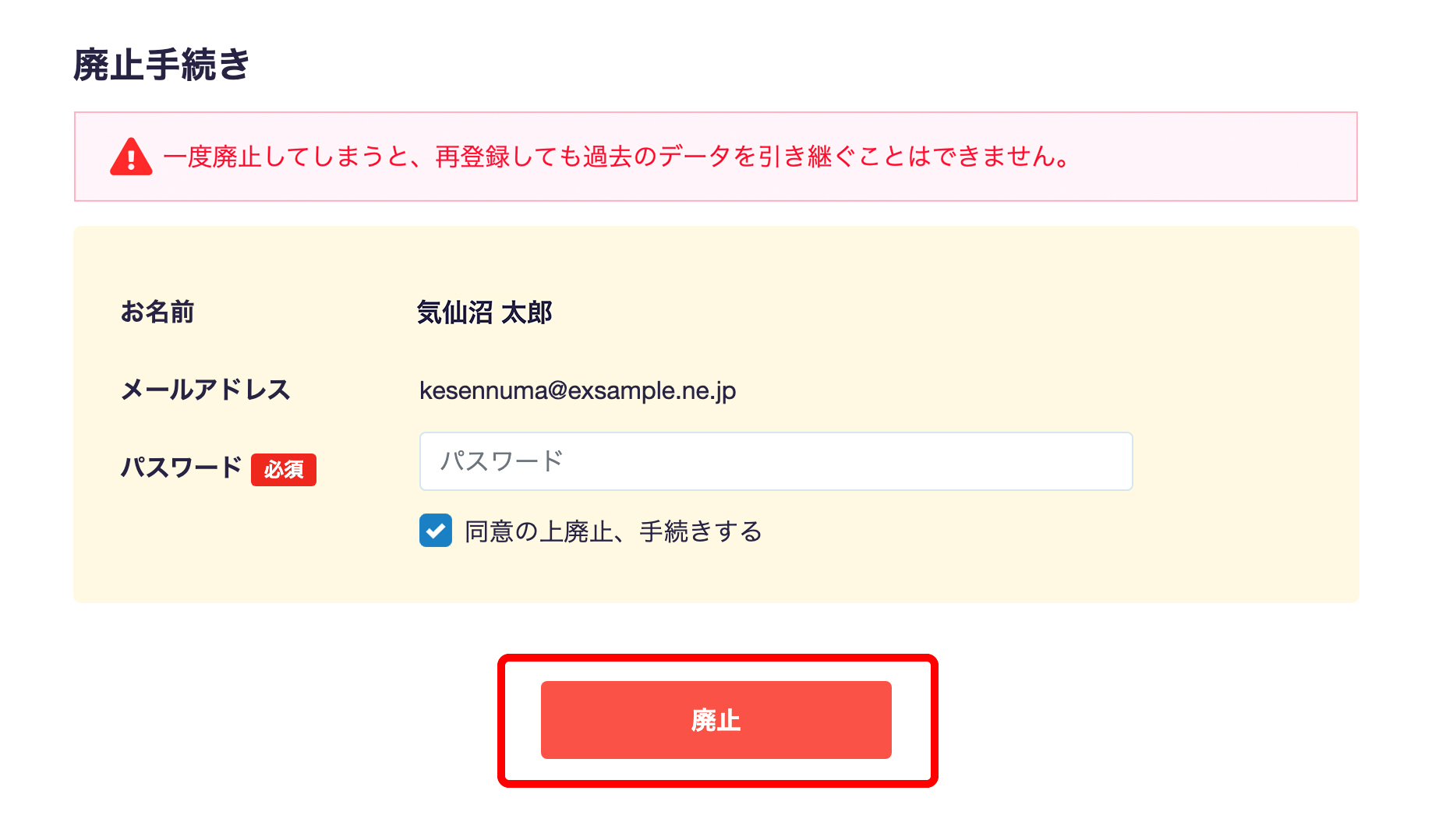
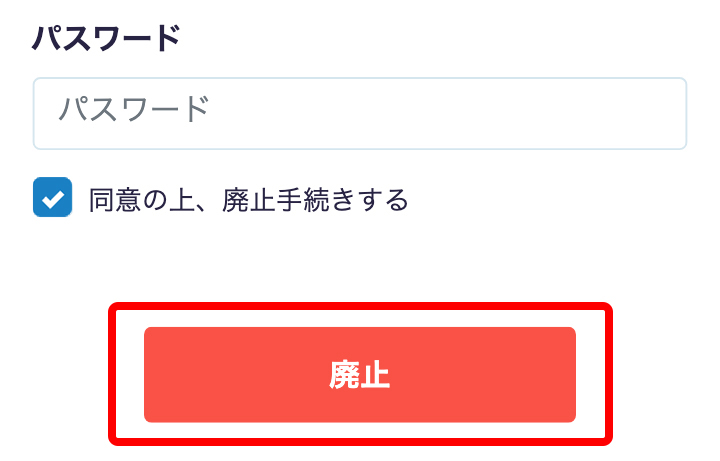
注意事項をご確認のうえ、パスワードを入力、チェックボックスにチェックをし、「廃止」ボタンをクリックしてください。
4
廃止手続き確認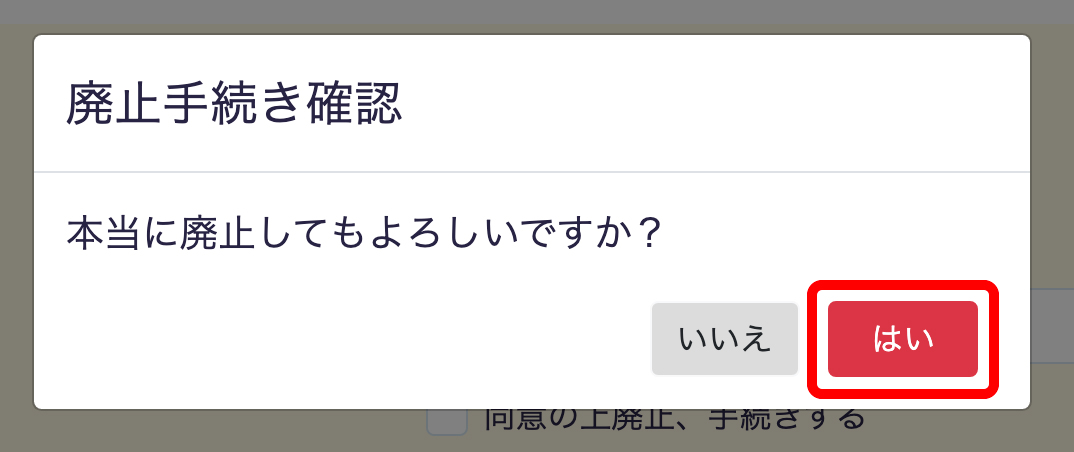
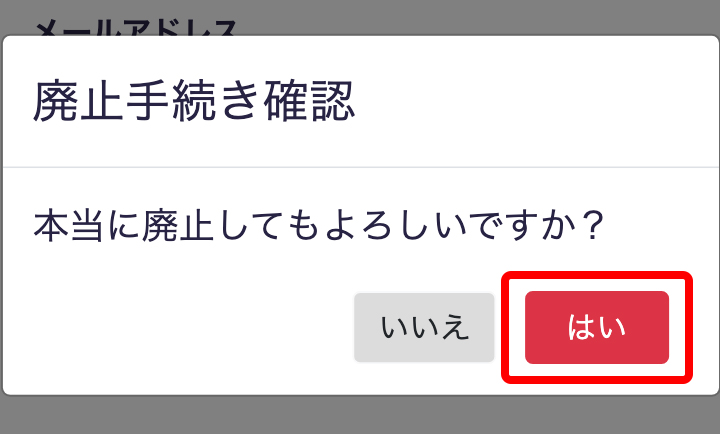
「廃止手続き確認」のメッセージが表示されますので、
「はい」ボタンをクリックしてください。
5
廃止手続き完了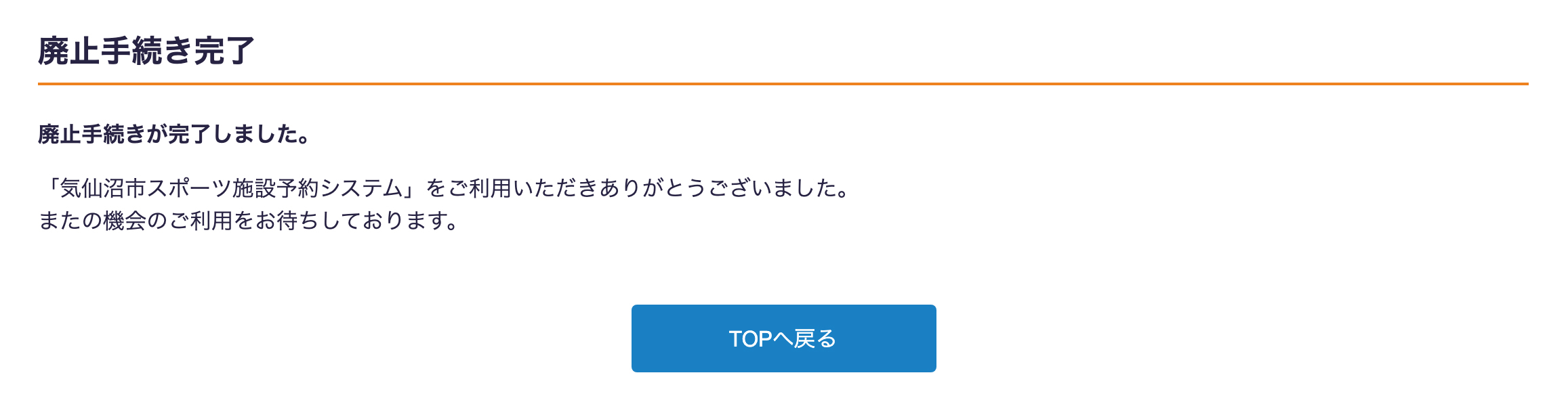
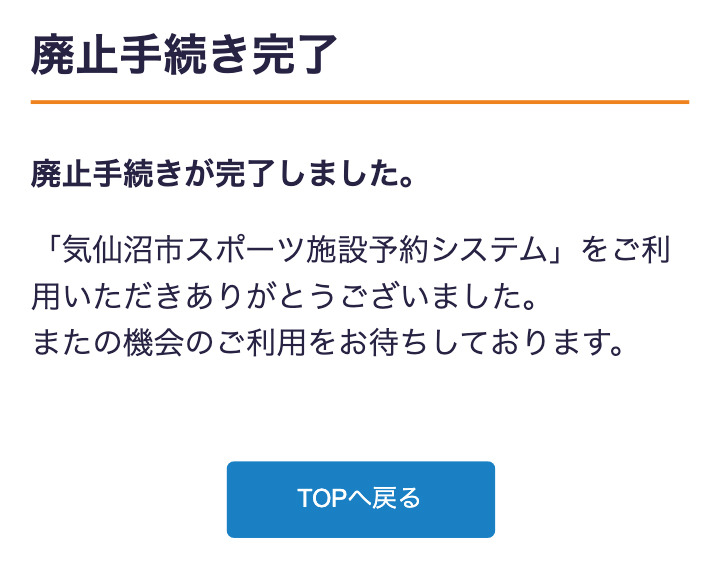
「廃止手続き完了」画面が表示されましたら、
廃止の手続きは完了です。
施設をはじめて利用する方へ
- 施設の開錠・施錠及び照明設備などについて
- 利用後の注意事項について
- 施設内の照明を消灯してお帰りください。
- 施錠を確認してお帰りください。(キーボックスの数字はずらしてお帰りください。)
- クラブハウスや管理棟、トイレなどを利用した場合は、利用箇所を清掃してお帰りください。
- グラウンド、コートなどは整備してお帰りください。
鍵管理については、予約完了後、登録したメールアドレスに送信される予約確認通知でお知らせします。
動作環境について
本サイトのご利用は以下のブラウザを推奨しております。
| パソコン | Windows7以降 |
|
|---|---|---|
| MacOS X 10.10 以降 |
|
|
| スマートフォン | iOS 10.0以降 |
|
| Android 4.4 以降 |
|
| パソコン | |
|---|---|
| Windows7 以降 |
|
| MacOS X 10.10 以降 |
|
| スマートフォン | |
| iOS 10.0 以降 |
|
| Android 4.4 以降 |
|

